How to Move Your Website From Weebly To WordPress
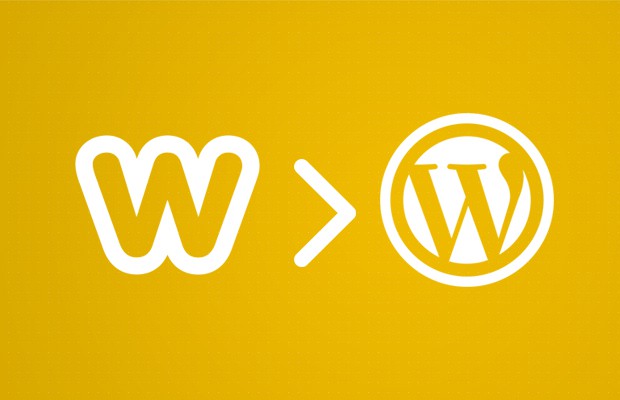
New technology has allowed an average Joe to get his five minutes of glory or to start his or her own business from any corner of the world. So, even if you have no idea how the internet works, you can still start your blog in the following few hours.
While someone who wanted to do the same fifteen years ago had to know a thing or two about how the web works and how to use web creation tools that were scarce back then, you have much more to choose from. Just by Googling for free web creation tools, you might have landed on Weebly. It is a pretty popular drag and drop tool that allows you to quickly start your first site. It looks really nice, doesn’t ask for much but still lets you have a beautiful website you can call your own.
Why would you migrate from Weebly to WordPress?
While Weebly is an awesome tool created specifically for beginners, it simply does not let you create a custom site you would really want. For starters, Weebly does have its limits.
The free platform comes with a few restrictions that may force you to switch to something better. And in the modern world, it’s hard to find anything better than WordPress when it comes to managing your content. Weebly isn’t SEO-friendly. Meaning, if you want your new website to pop out when someone searches for a specific term on Google and other search engines, you will have to have a specific set of skills to make your site appear where it should be – on the first page of Google.
And there are no additional tools you can integrate with Weebly to help you with specific tasks like this. On the other hand, WordPress offers a repository of more than 50,000 free plugins that will help you achieve something on the site without having to write a single line of code. Another important thing is e-commerce. While setting up an online store with Weebly is straightforward, you have probably realized that Weebly takes a 3% commission on your every transaction! If you ask us, this is a big no-no and a huge reason to switch platforms.
How to move Weebly to WordPress?
If you decide it is finally time to transfer your blog from Weebly to WordPress, you have made the right choice. And luckily, the transfer isn’t as complicated as transferring some other blogs to WordPress. In this guide, I will show you every step you need to take to successfully move your site from Weebly to WordPress. Yes, it will take you some time to install all the plugins and set everything up, but you have to know that these kinds of transfers aren’t something people at Weebly wanted you to do. So, roll up your sleeves and let’s begin.
Set up a new WordPress blog
Before anything else, you will need a WordPress blog. You need a place to transfer your Weebly blog to, right? Don’t worry; setting up a new site is not much of a big deal. Instead of learning about how servers work and how to set them up, you just need a good host who will support WordPress. Bluehost is one of the leaders on the market, and you can start your WordPress blog for just a few bucks per month. And not only this hosting company will keep your site online, but it will automatically install WordPress for you from the moment you sign up and will keep it safe all the time.
Disclosure: FirstSiteGuide is supported by our readers. When you purchase via links on our site we may earn a commission. We test and try all the products that we recommend.
If you don’t have experience with setting up hosting account, let us quickly show you how to do that:
1. Visit Bluehost by clicking this link and find the “Get Started Now” button that will take you to the next step
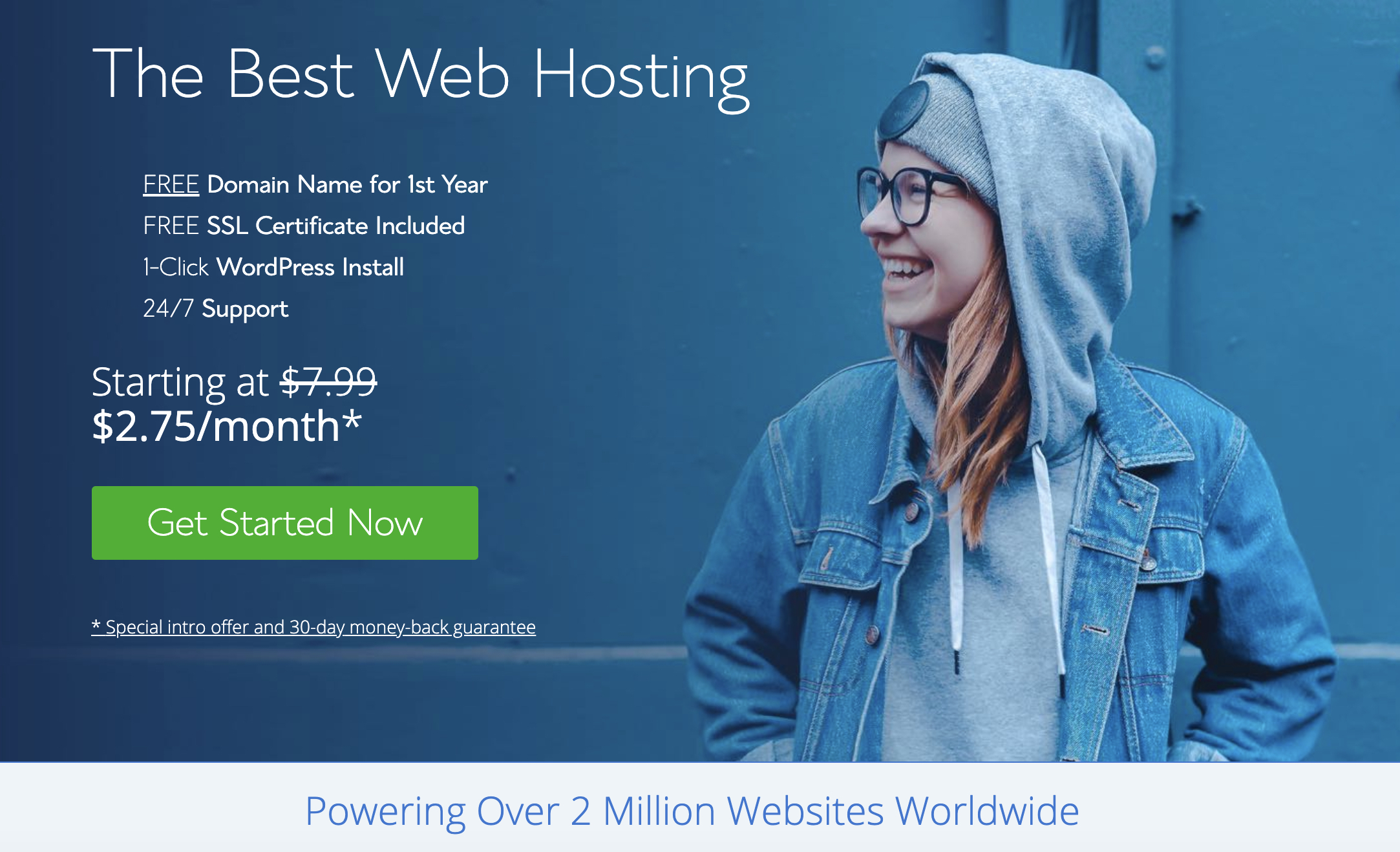
2. Pick your hosting plan – Bluehost gives you several options to choose from. If this is your first time registering an account, I suggest going for the Basic one.
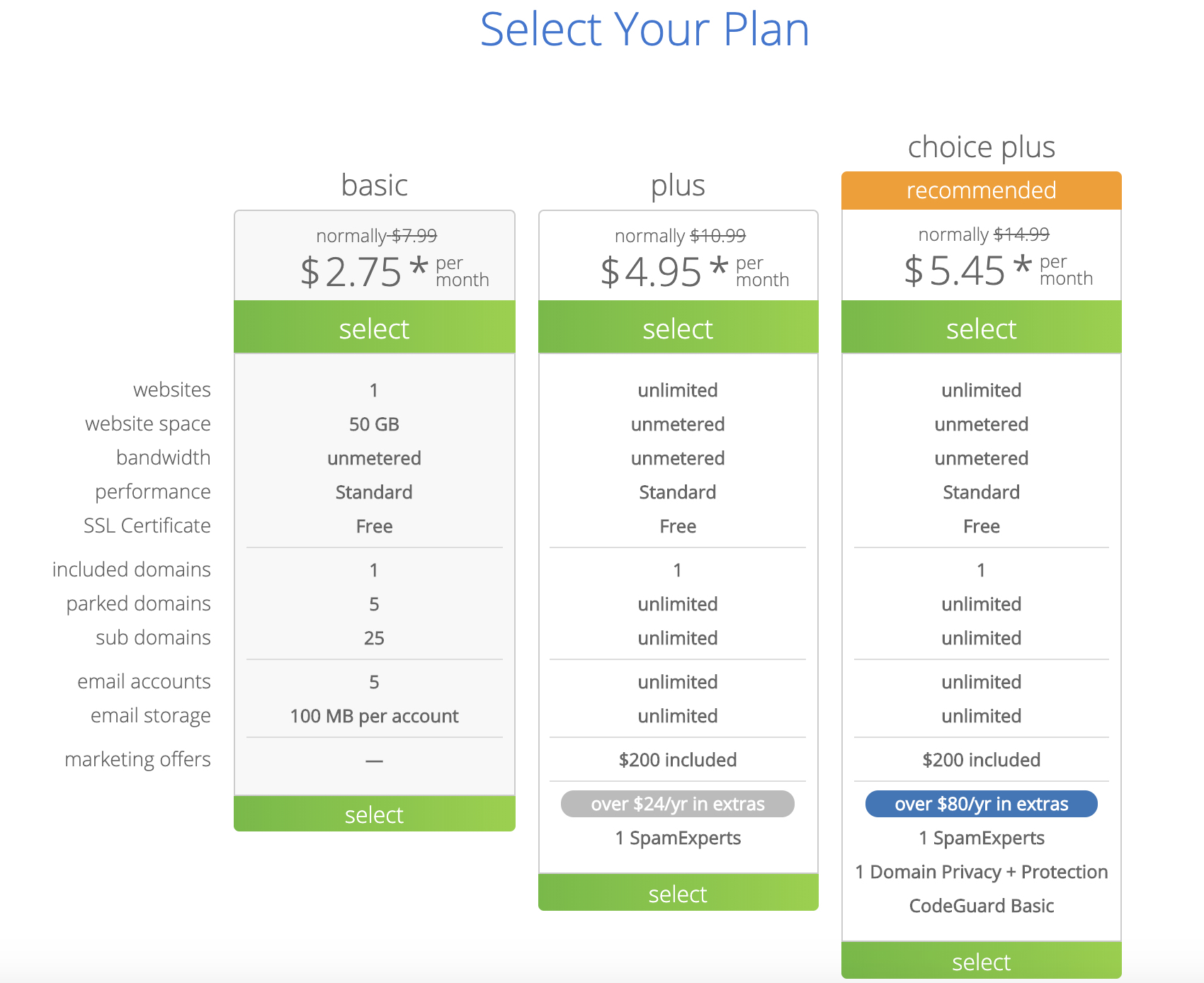
3. Take care of the domain name – If you already have a domain, here you will be able to transfer it and assign it to the new blog. If not, simply type in the desired domain, and Bluehost will let you know if it’s available.
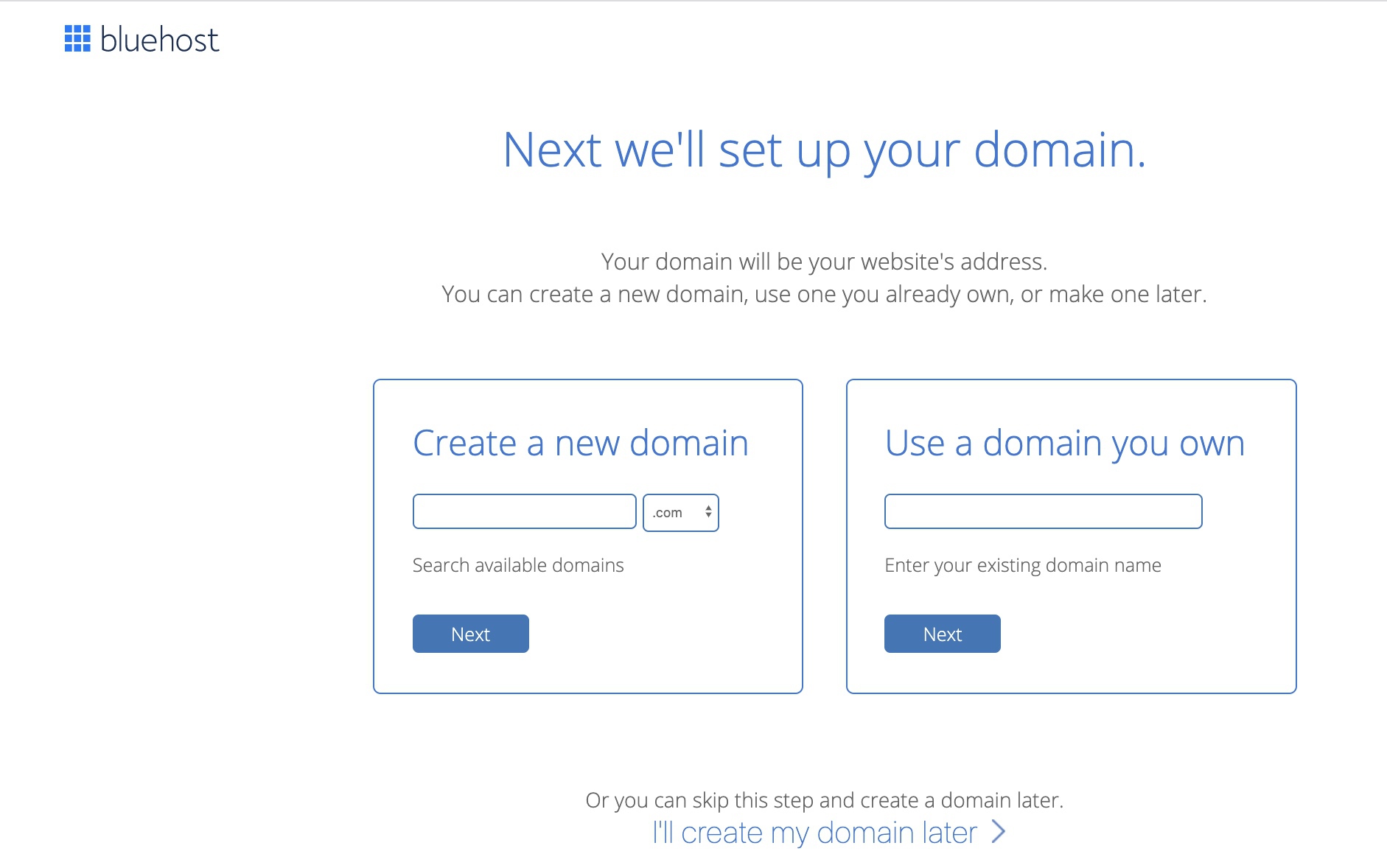
So, instead of learning how to install WordPress and messing up with databases, you can have the entire environment ready after just a few clicks of the mouse button.
Importing Weebly content into WordPress
If you have just started your Weebly site, there’s no need to overcomplicate things. If you have only a few posts and pages published, there is no reason to tamper with plugins and transfer where you can simply copy and paste content from one site to another. Let me show you what I had in mind:
- Open your first Weebly post
- Copy the entire content
- Log in to your new WordPress site
- Navigate to Posts -> Add New
- Paste the content
- Save changes
Once you copy and paste the first post, you will realize that it only took a minute, and that’s only because you have probably switched back to this guide to read the next step. So, if you have left with several more posts, you can be done within a few minutes. All you have to do after this is delete your Weebly blog, and you’re done. But, the chances are you want to migrate your Weebly blog that has dozens if not hundreds of pieces of content. In this case, the copy and paste technique won’t cut it.
Export Weebly RSS
Unlike some other tools that have already removed their RSS support in order to make migration to WordPress harder, Weebly still allows you to use the RSS feed. It wouldn’t matter much, but the thing is, you can use an automated generated RSS page to export the entire content from your Weebly site so you can later import it into WordPress. Here’s how to do that:
- Open your Weebly site
- Add /1/feed at the end of the URL (on our Weebly demo site, the URL we are looking for is https://firstsiteguide.weebly.com/1/feed)
- Right-click anywhere on the page and choose “Save as” option
- Save the “feed.xml” file on your computer (the desktop will be just fine)
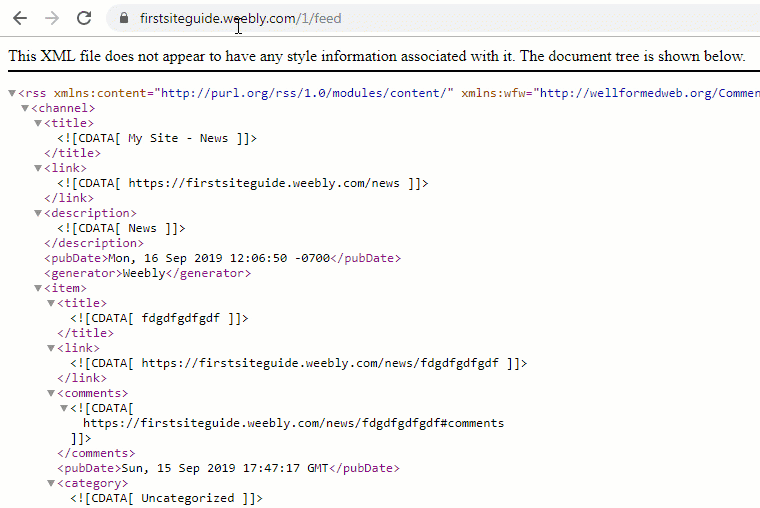
Unfortunately, WordPress and Weebly don’t use the same RSS format, so you can’t use the WordPress importer. But as I already told you, there are more than 50,000 WordPress plugins, and there are a few that can easily import the RSS feed that you have just downloaded. Free of charge.
- Go to your WordPress site and login
- Navigate to Plugins -> Add New
- Search for “Import any XML or CSV File to WordPress” (also known as “WP All Import”) plugin
- Install and activate the plugin
- Go to All Import -> New Import
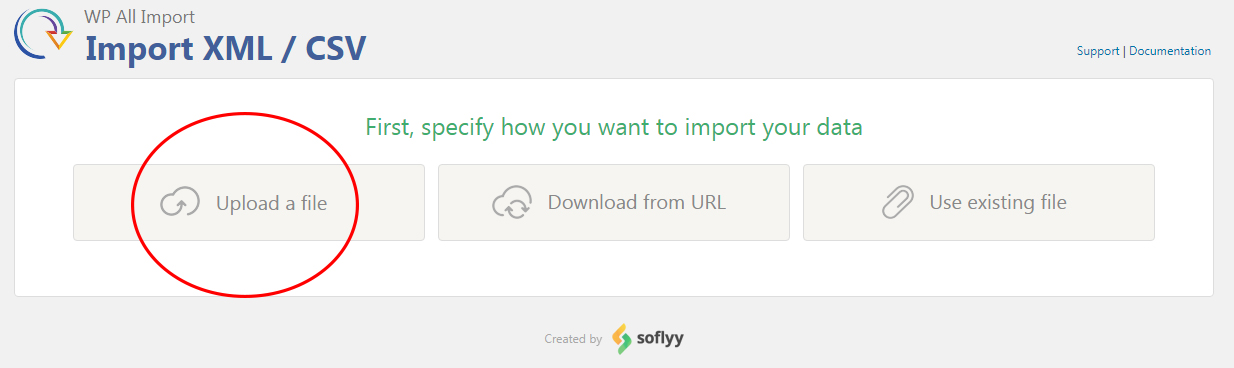
- Choose to upload a file and select feed.xml (the file you downloaded earlier)
- Click “Continue to Step 2”

- Make sure the “Item” element is selected and click on “Continue to Step 3”
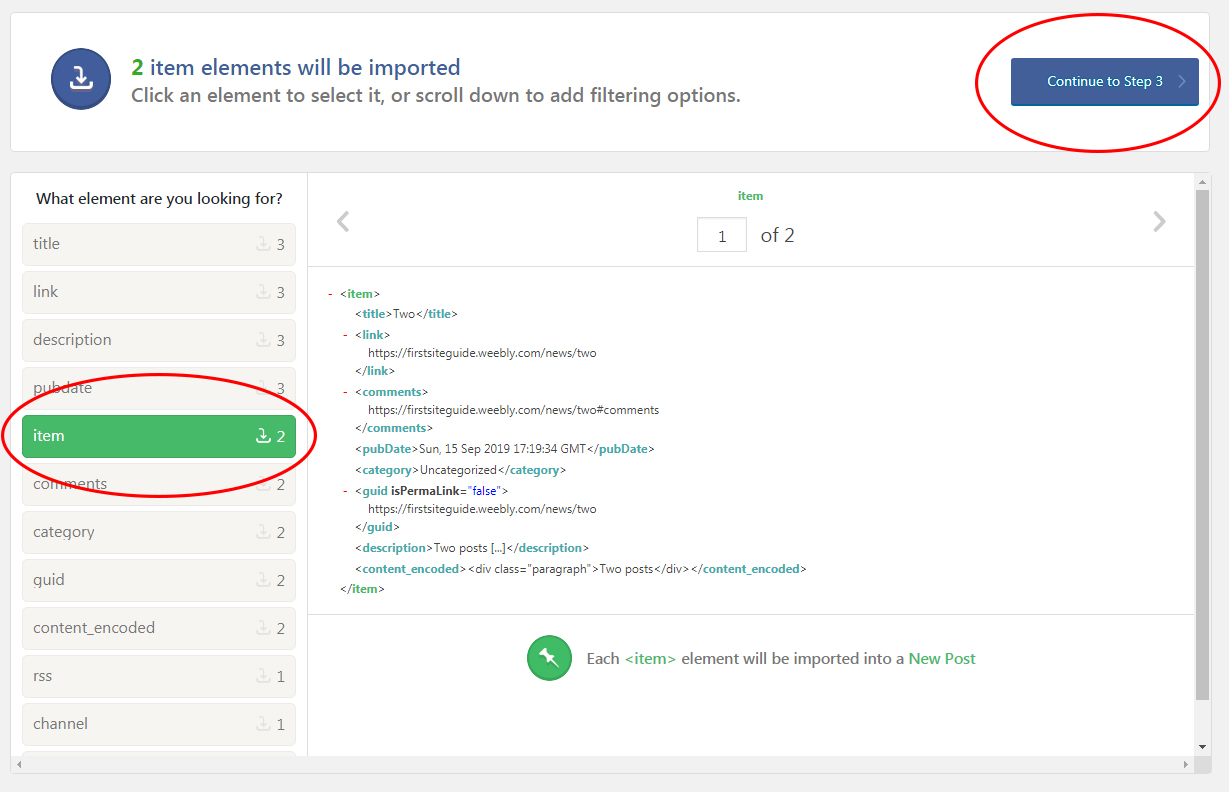
- Drag & Drop Title to Title, and Content to Content
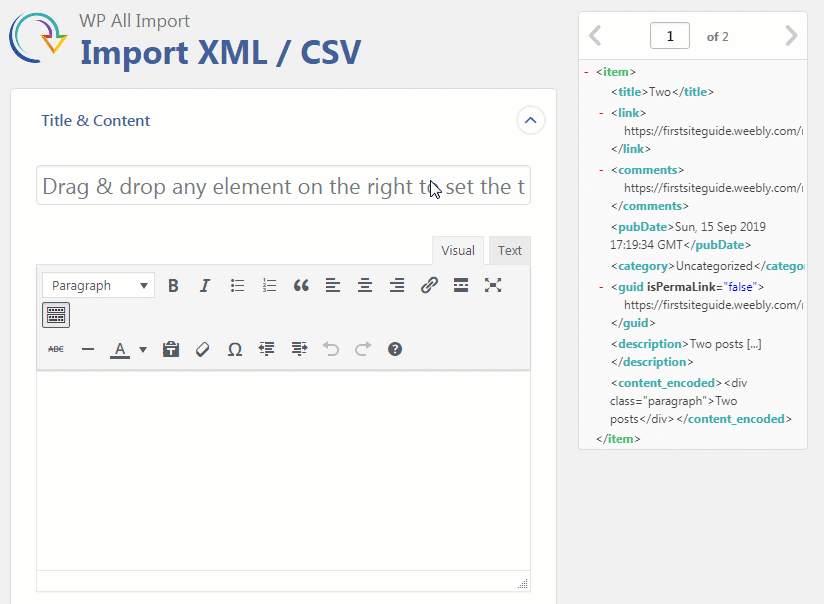
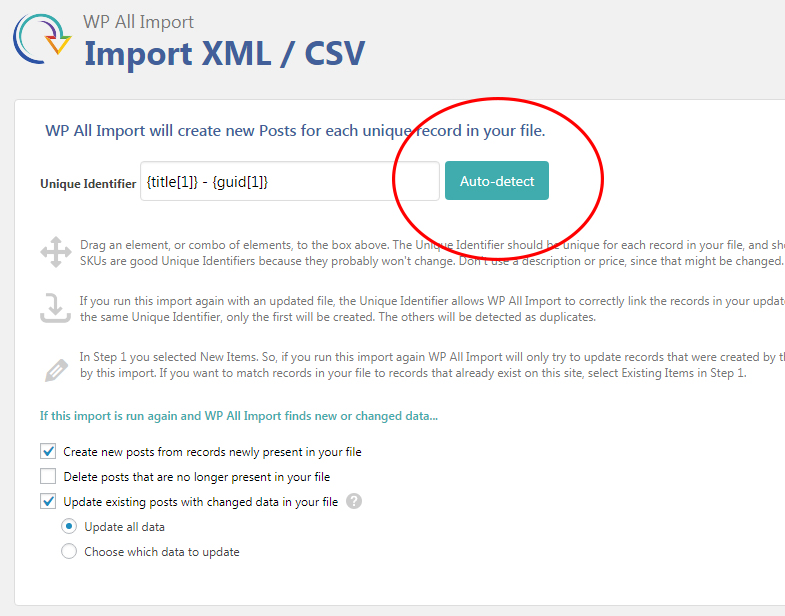
- Click on “Continue to Step 4”
- Click on “Auto Detect”, continue and confirm & run importer by clicking the button
- Go to Posts -> All Posts to check if your posts are imported
Export Weebly pages
Unlike posts, Weebly pages do not have an RSS feed. That means that you can’t import them the same way you did posts. But there is a different solution to the problem unless you want to manually copy and paste the content from pages (if you only have two or three pages, copying the content to a new page in WordPress may be a better solution, to be honest):
- Open your Weebly site
- Open Settings and scroll down to the Archive part
- Enter your email address where you will receive a ZIP file containing the entire code for your Weebly site
- Click the “Email Archive” button on the right side
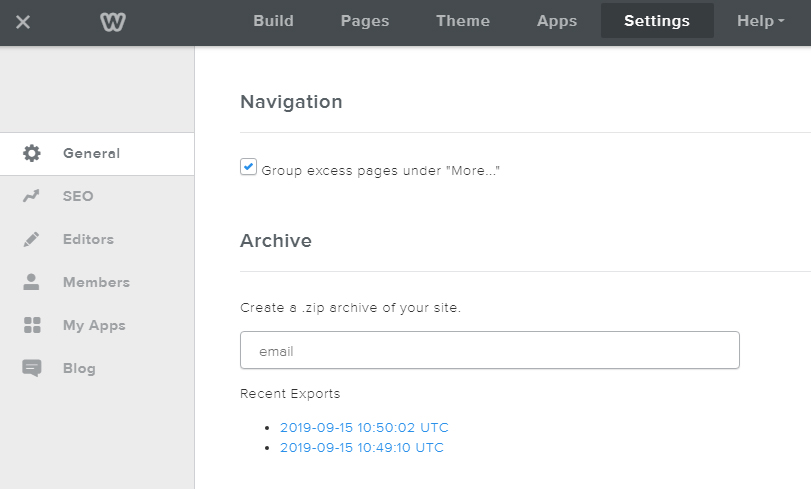
Hopefully, you will get your email in the following minutes. Our experience tells us that Weebly isn’t that fast with sending an email (if you get one in the first place), so if you are impatient, you can just check the Settings page one more time. This time you should see the exported file linked directly below the email field, so instead of waiting for the email, you can simply click on the file to download it. To import all the pages, you will need a different plugin. It’s called HTML Import 2. As you can see in the description, the plugin hasn’t been updated for more than two years. I usually don’t suggest installing plugins that aren’t updated for so long, but this one has been tested and I can guarantee it’s safe and still works flawlessly.
- Download the plugin
- Go to your WordPress site
- Navigate to Plugins -> Add New
- Click the “Upload Plugin” button on top of the screen
- Choose the file you have just downloaded and install the plugin
- Navigate to Tools -> Import and select the HTML tool option
- Choose the “run tool” option after which you should be warned that you haven’t selected any options
- Follow the link to the settings page and just click “Save settings” without actually changing anything
- Go Back to Tools -> Import and run the HTML import tool again
- Choose the file your exported (the one you received in the email)
- Make sure you select the option for importing a single file
- Click the “Submit” button
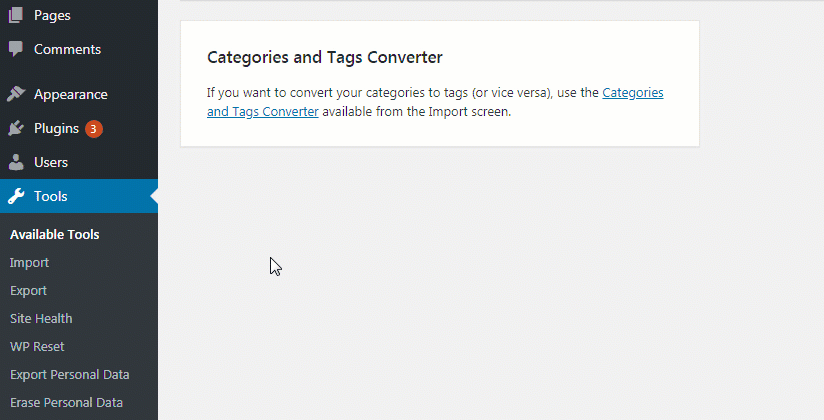
If everything was ok, you should end up with several new pages which you can check by going to Pages -> All Pages. Don’t be lazy, and open every page to see if the content was imported correctly.
Make sure all images are there
Like with most migrations to WordPress, images can be a tough cookie to swallow. Sometimes, images get imported perfectly and you have nothing to do but enjoy your new blog. But on the other hand, you may end up having broken images that do not show in your posts and pages. So, before doing anything else, open your newly imported posts & pages and try to locate all of your images. If you find that the images are broken, you can try to restore them with another free plugin:
- Go to Plugins -> Add new
- Search for “Auto Upload Images” plugin
- Install & Activate it
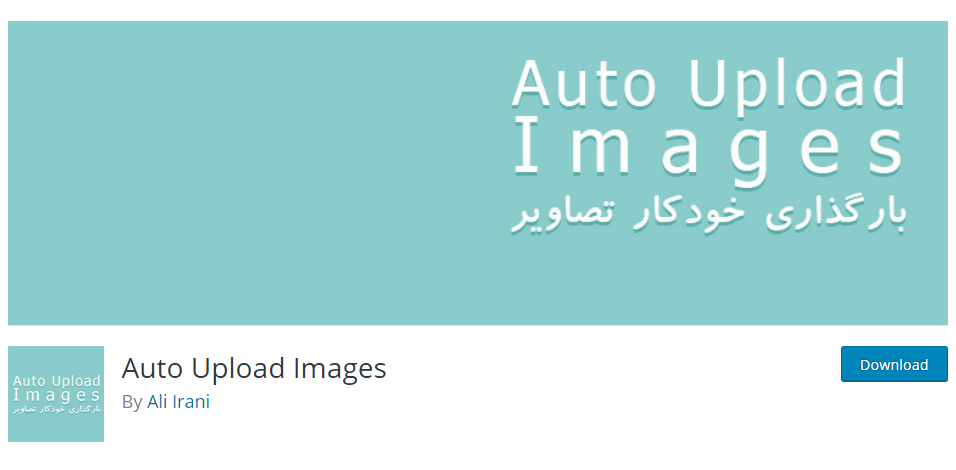
There are no settings for this plugin. Once installed, it will automatically scan any post or page that you edit. To make it work, you must edit each and every post and save changes. Once it finds the HTML code for images, the plugin will try to locate every image, and it will automatically download it to your WordPress media gallery which means you will have the images on your new site.
Redirect Weebly posts & pages to WordPress
Now that you have a new blog set up, you don’t want the old Weebly content to sit there in the dark. That’s not good either for you, visitors or the SEO. So unless you have just started out with the Weebly blog and had no visitors, the right way to handle this is to redirect all content from Weebly to WordPress. By doing so, any visitors who end up on your Weebly site will be automatically redirected to your new WordPress website. If you have used the subdomain (yoursite.weebly.com), you can quickly set up the redirect:
- Open your Weebly site
- Go to Settings -> SEO
- Find “Header Code” section and copy/paste this code:
<meta http-equiv=”refresh” content=”0;url=http://www.yournewwordpressdomain.com/”>
- Change “yournewwordpressdomain.com” to your actual domain
- Save changes and publish
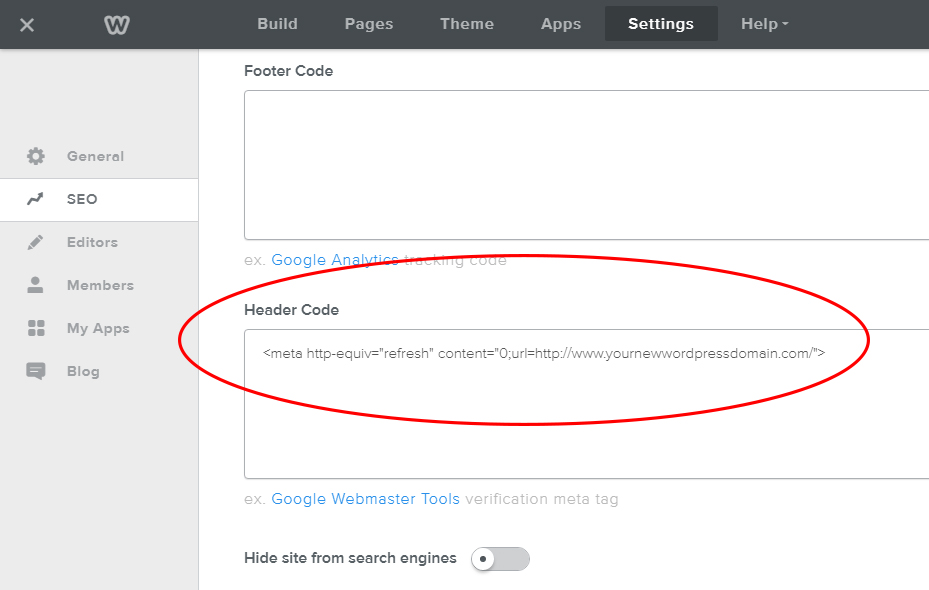
Now, if you open your Weebly site, you will be automatically redirected to the domain you specified in the code! Easy as that. If you have been using a custom domain name, you will have to follow these steps:
- Log in to your Weebly account
- Go to the Domains page
- Choose your custom domain and open settings
- Find “Edit Nameservers option” and click the “Change” button
- Add Nameservers from your new hosting
- Click “Save”
Now you just have to wait 1-2 days for changes to take effect. After that, anyone who opens your domain will be shown the content from your new WordPress site.
Your new start
If you have followed all the steps I’ve described in the article, you should have ended up with your Weebly blog successfully transferred to a new WordPress site. Although it may seem like an end, it is only the beginning of your new blog. As I tried to shortly describe in the introduction, WordPress is much more powerful than Weebly. While power is good, you will have to work hard to harvest good results. I invite you to learn more about how to choose a perfect theme for your new blog and find amazing plugins that will help you introduce new features you couldn’t have with Weebly. Don’t get scared by WordPress, but slowly start learning about it and improve your website daily. If you have any questions, don’t hesitate to leave a comment. I will be more than happy to help you out.

Thanks Edward for pointing out video lessons over Skype. We will try to include it in our Beginner’s Guide and I’m sure some teachers will find it useful. Good luck to you!
thanks for helpful ideas and just excellent information
Appreciate this post. Let me try it out.
Ognjen: Thanks for doing this. It looks great! 🙂
It was my pleasure chatting with you and FirstSiteGuide team wants to thank you for sharing your story with our readers!