How to Update WordPress Website, Themes, and Plugins
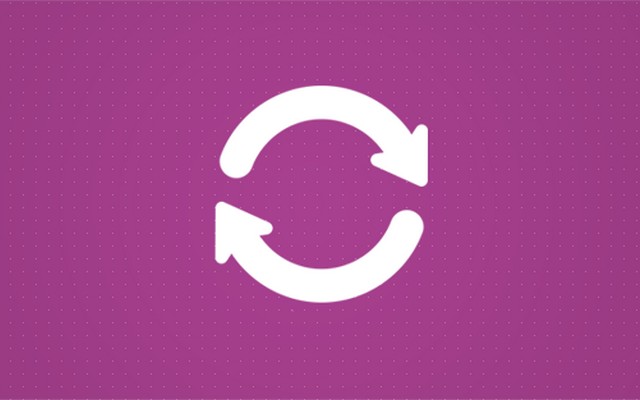
Once every few weeks, when you log into your WordPress blog and go to the dashboard, you will notice that there are updates available for your site. Although it is easy to just click the button to upgrade your WordPress core, themes, and plugins to a newer version, you should take an extra step and prepare your site for the update process. Or in other words, follow a “better safe than sorry” principle.
While your site will work pretty much normally even if you don’t hit the update button the very moment you see one is available, you should know about the advantages of promptly upgrading. Developers of WordPress, its themes, and plugins continually work on improving their products. Through new updates, they introduce new features that will make your site better. And more importantly, developers fix bugs and security holes that hackers might use to access your site without permission.
Since WordPress is an open-source platform, everyone can get their hands on the code, scrutinize it, and find a new way of hacking unprotected sites. By updating to the latest version, you’re protecting your website from malicious software and dangerous people. Besides weak passwords, not having the recent version of your software is one of the most common reasons for losing your site to a hacker.
How to update WordPress core, themes and plugins
We hope that you now realize the benefits of doing prompt, regular updates. But before you rush to click the upgrade button, let’s consider a few things and learn how to update WordPress correctly.
Prepare for the update
From the very moment you click on the update button, WordPress will start working with your files. It will download new files, and overwrite the old ones. Since it’s a delicate process that may be interrupted just by one simple typo in the code, there’s a small, but realistic chance something will go wrong. Before you lose access to your site and render it unusable for the public, take the insurance in the form of a backup. So in case something goes wrong, you can easily revert to the old version of WordPress or any particular plugin and theme you were about to update.
As caching plugins (like W3 Total Cache or WP Super Cache) may interfere with the upgrade process, it’s best that you deactivate them during the WordPress update process. Once the update completes after a few minutes, you will be able to go back and activate the plugin without problems.
Before updating, always create a backup of your site and deactivate any caching plugins you may have installed.
Manually update WordPress to a new version
[VIDEO] Updating WordPress: ► Subscribe for more useful videos
To learn more about available updates, please navigate to Dashboard -> Updates. Alternatively, you can click on the Updates icon in the WordPress admin bar. This will take you to the WordPress updates page which contains all the relevant information and action buttons you will need.
Although WordPress automatically checks for new updates and notifies you about them via email, from this page you can click the button to check for new updates manually.
The page can be divided into three sections:
- WordPress core updates
- Plugins updates
- Themes updates
1. Update WordPress software

The first section allows you to update the WordPress core. If you already have the latest version of WordPress, you will see a message that confirms that. Also, you will see a button that helps you reinstall the current version. While you can ignore that for now, remember the option just in case something goes wrong in the future.
To update WordPress to the latest version, just click the Update Now button and wait for a few minutes.
Depending on the speed of your website and the size of the files being transferred, it may take up to a few minutes for everything to complete.
2. Update WordPress Plugins
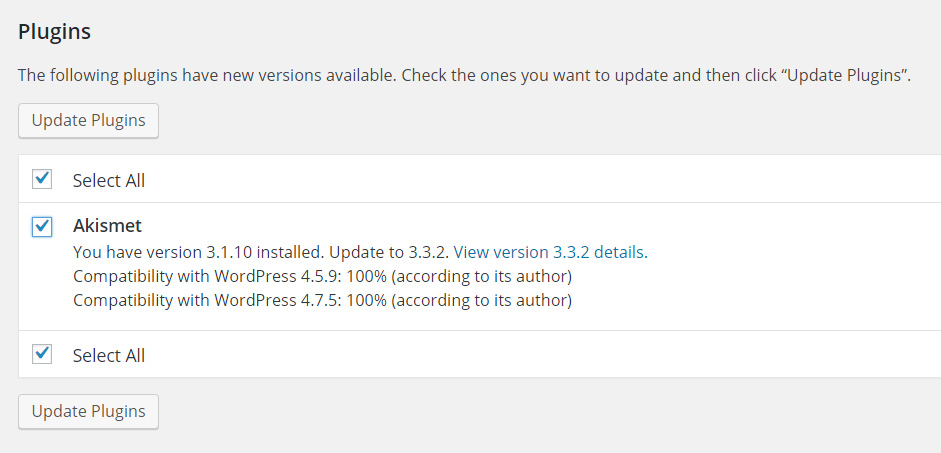
The second section holds all available plugins updates. Depending on the number of plugins you have installed, the list can be shorter or longer, obviously. All the plugins that do have new versions available will be on the list, and you will get to select them. So, simply choose the plugins you want to update and hit the Update Plugins button below the list.
3. Update WordPress Themes
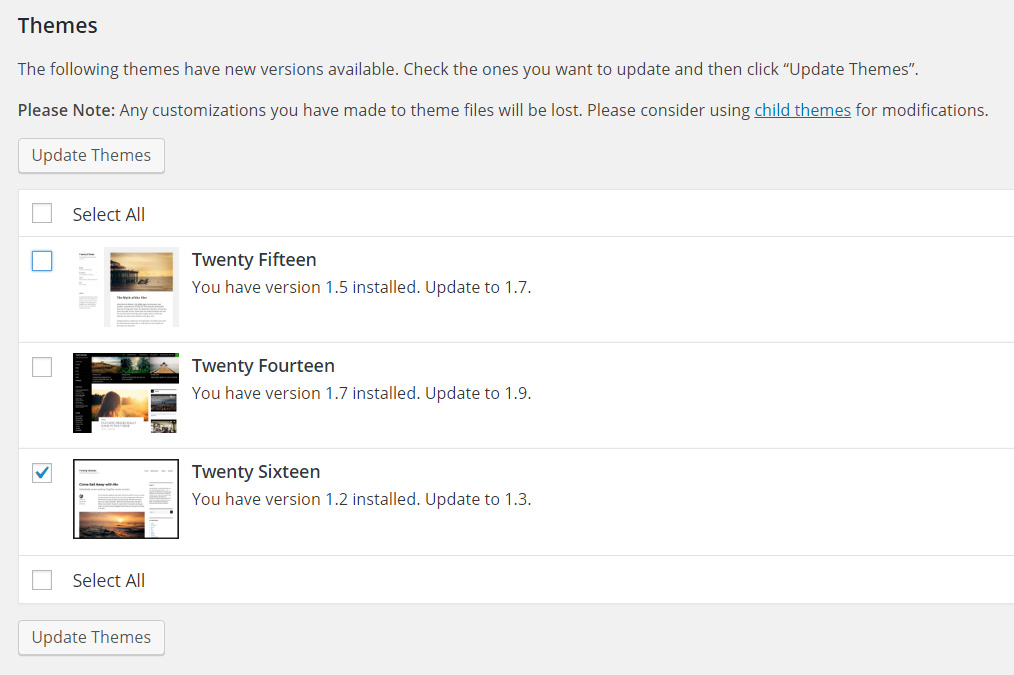
The third and the last section on this page allows you to update your themes. Similar to the previously mentioned plugins updates, you can expect the list of all accessible themes (the ones you have installed on your site) that have a new available version for download. Select the ones you want to refresh with the new files and click the Update Themes button.
After clicking any of the update buttons, please be patient and allow up to a few minutes for everything to complete.
What’s the best time to update your site?
Although you can update WordPress core, themes, and plugins anytime you want, we advise doing so when you have the least number of visitors on your site. Depending on your audience, that may be during the weekends or at a particular time of the day. Always consider doing updates during night hours – they’re less busy.
What happens to your site while it’s updating?
We already mentioned the possibility of something going wrong while the update is running. Depending on the size of the update and the speed of your hosting provider (server), it may take up to a few minutes until everything patches up. Because of that, WordPress automatically shows a maintenance page to all users who happen to open your site during the update.
“Maintenance mode message”
While updating, WordPress shows this message: “Briefly unavailable for scheduled maintenance. Check back in a minute.
Automatic WordPress Updates
In October 2013, WordPress introduced automatic updates. Since then, the system will automatically update all minor releases (for example, from WordPress v4.7.4 to v4.7.5) and security updates. You will still have to manually update all major releases (for example, from WordPress v4.8 to v4.9).
It is possible to control how automatic WordPress updates work, but you will have to install additional plugins or modify the code. We will cover that in one of our future posts.
When NOT to let WordPress update your site
While in most cases updating WordPress is necessary, there are times when you shouldn’t be quick on the trigger. As you may already know, WordPress allows you to customize each and every part of the CMS itself, and its themes and plugins.
In case you have a modified (customized) version of anything on your blog, you should be careful about updates. Since WordPress overwrites each and every file during the process, all the modifications you did to WordPress, themes or any of the plugins will be lost!
Still, that doesn’t mean that you should not update WordPress. Instead, you will have to prepare all the modifications so that you can replace them after the update. There are even classier solutions which allow you to update themes and plugins without worrying about customized parts (using child themes and custom plugin files), but that’s an advanced option that we will leave for one of our future articles.
Check your site after the update
After every update, we strongly suggest that you check your website. Even though it may seem that everything went smoothly, you may be surprised by some broken design elements or new features that you didn’t expect. Sometimes it just happens to be that your theme or one of your plugins aren’t compatible with the new version of WordPress. So, don’t be lazy, and open a few pages on your site to see if everything’s working fine.
Conclusion
It is imperative that you keep your WordPress updated at all times. By having the newest version of core files, themes, and plugins you are making sure that your site stays secure and always one step ahead of nasty hackers. You also get new features and improved functionality. Don’t forget to backup your site before doing any bigger updates (actually you should back up the site regularly, regardless of updates, but we’ll get to that in another article), and be careful if you have a customized site.
