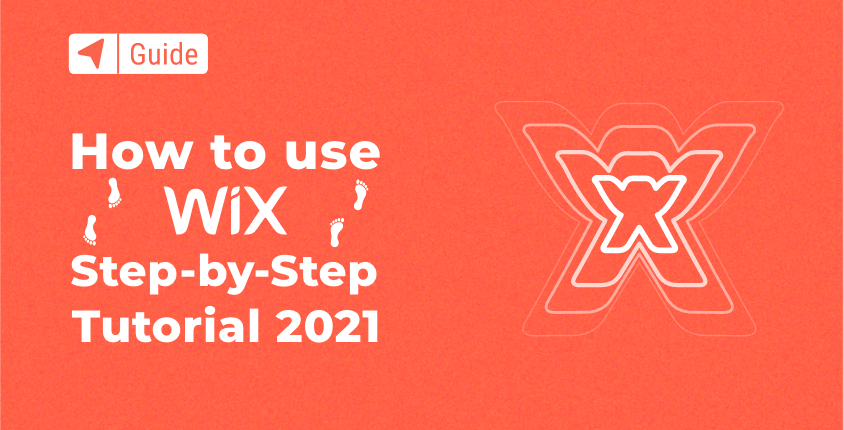
If you are looking on the internet for a straightforward website builder, Wix will pop up as one of the most popular solutions. With millions of users, Wix is a well-known global website builder.
Since its basic version is free to use, you can quickly create a new Wix account through a simple sign-up process and see what it can do for you. However, as a novice to website building, you will have to understand how to actually use Wix.
I created this tutorial to help all beginners get up to speed with this software and learn some basic user skills.
Learn How to Use Wix in 7 Easy Steps
- Step #1: Getting started with Wix
- Step #2: Creating a website with Wix
- Step #3: Making changes with Wix Editor
- Step #4: Adding functionality to your website
- Step #5: Optimizing your website
- Step #6: Connecting domain name and upgrading
- Step #7: Getting to know the Wix dashboard
FirstSiteGuide is a free resource that is 100% supported by readers.
Disclosure: If you purchase products through links on our site (e.g. Wix services), we may earn a commission. It comes at no extra cost for you but it helps us to create more useful content.
Step #1: Getting started with Wix
Before you can test your creativity with the Wix editor, you will have to sign up for the service.
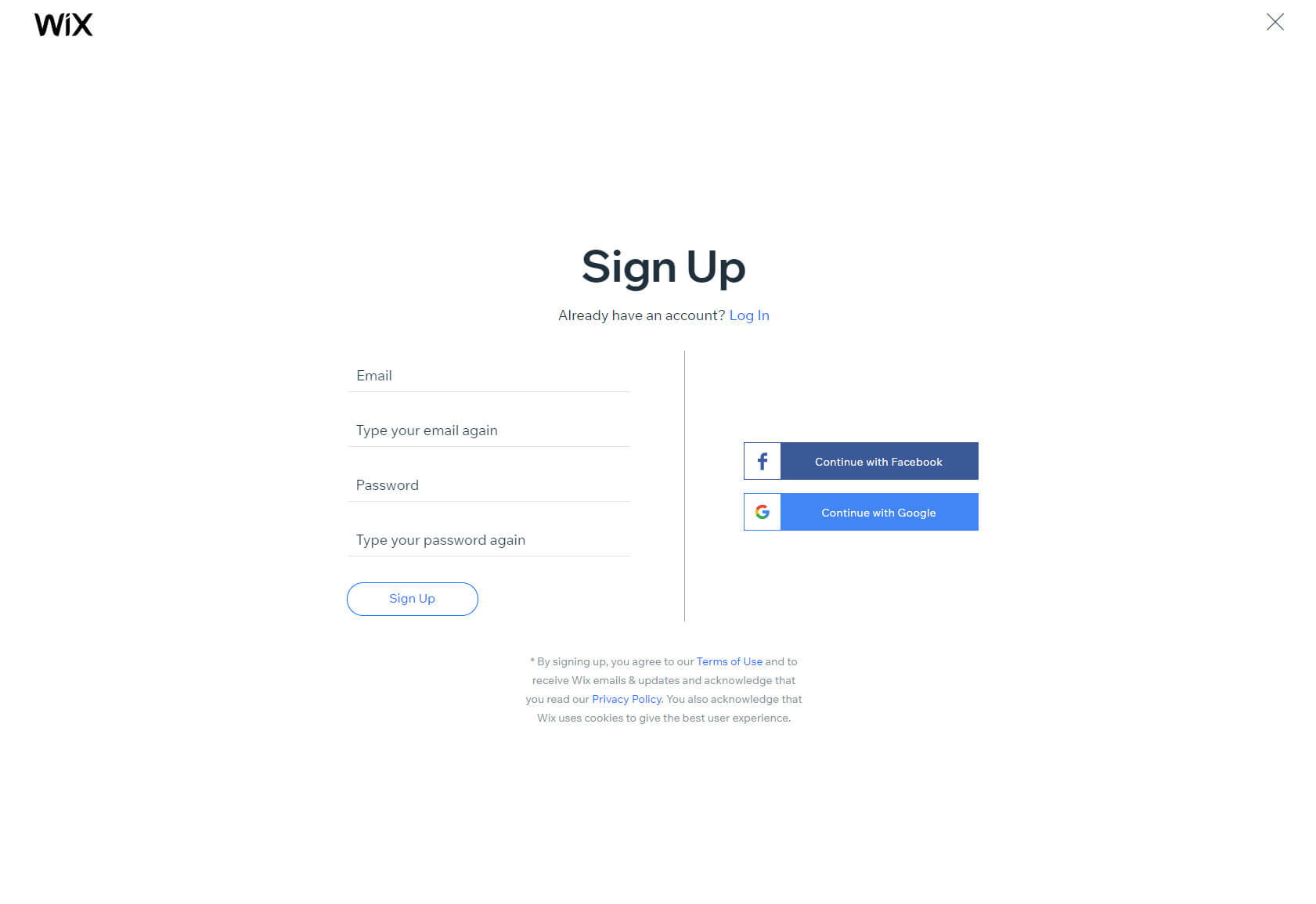
It literally takes just a minute or two to fill in your email address and password. Hitting the “Sign up” button sends you to the next step, which involves answering a few questions about what you’re trying to build.
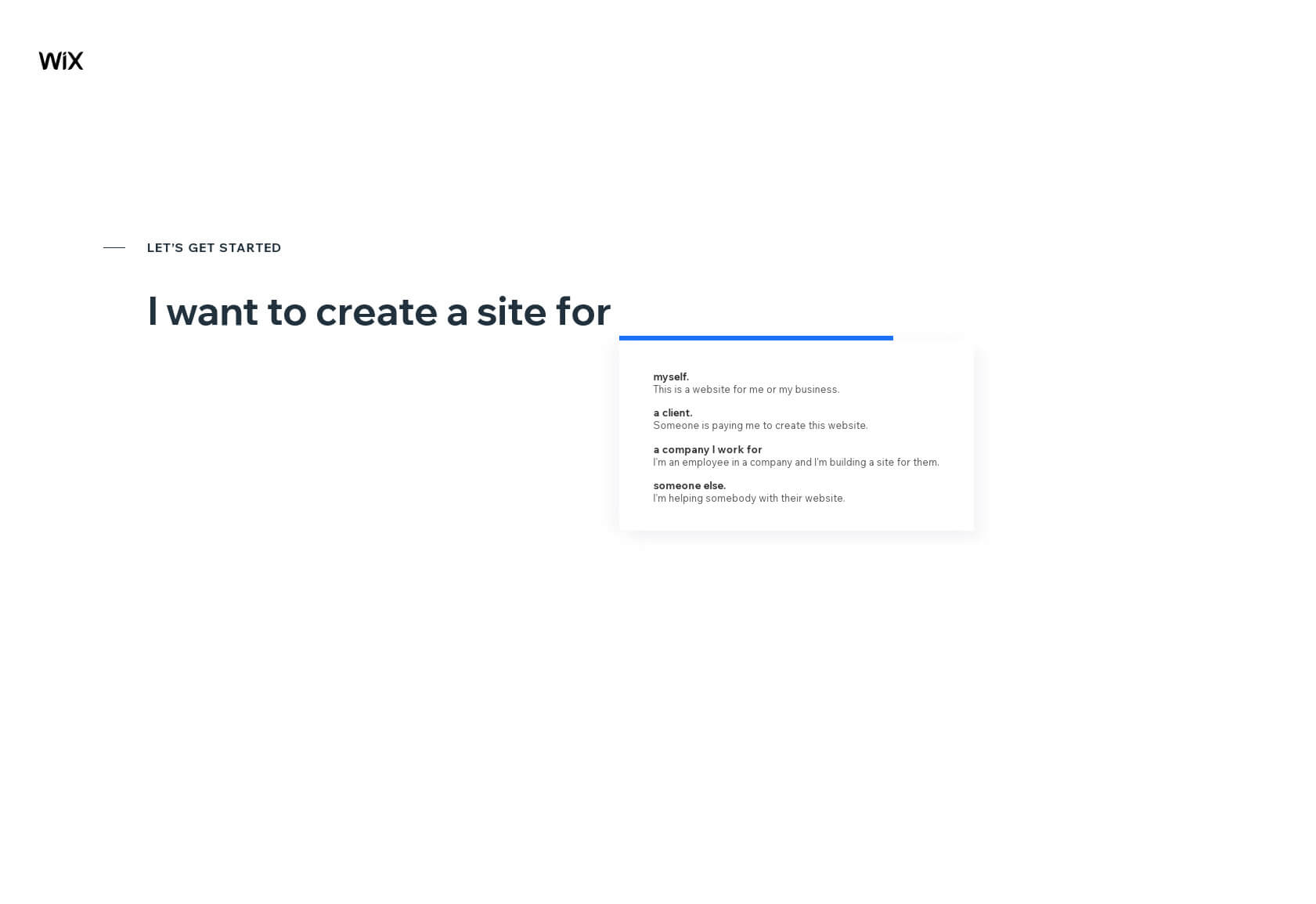
Choosing a template feels like a window shopping. Depending on your answers (if you haven’t skipped the questionnaire), you will be presented with several templates dedicated to the niche that you showed interest in.
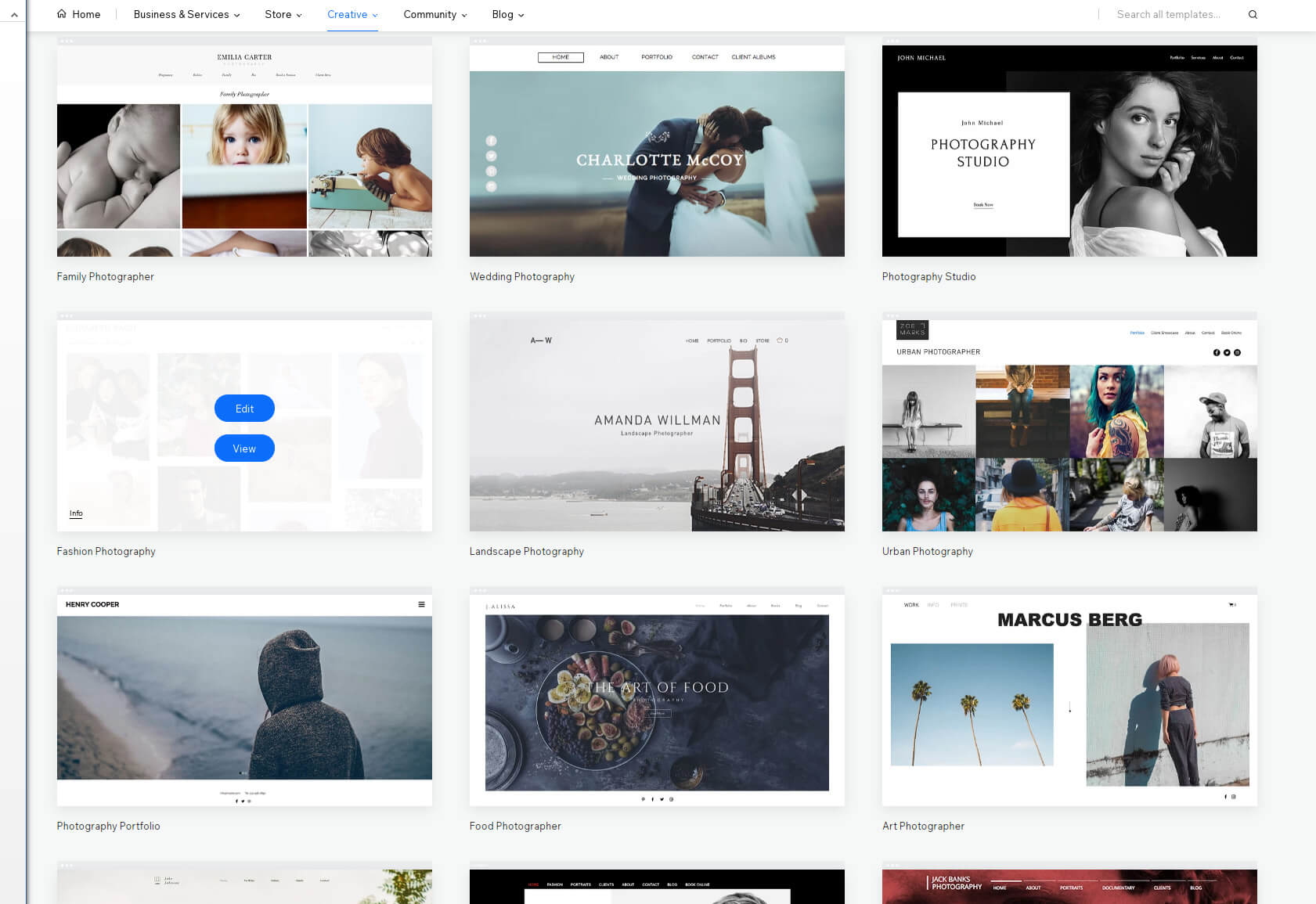
Feel free to browse, and preview all of the themes that caught your eye. If you’re not sure about the details, take a look at the thumbnail’s lower-left corner where you will see a super-small “info” link. Once you are ready, click the edit button.
Step #2: Creating a website with Wix
If you are not super picky about a theme, it will only take about 2-3 minutes until you have everything set up. And you don’t have to be choosy, because you can always start over. Now that you have clicked the “Edit” button, Wix will load its famous editor which will enable you to start making your site. If you’re not adventurous enough to start testing the editor right away, you can watch the tutorial video that will help you get started.
From a technical aspect, your site has already been created. However, there is no personal information yet, just the demo content.
In order to customize your website, you will then start making changes with the Wix editor.
Step #3: Making changes with Wix editor
Everything in Wix is user-friendly and easy to understand. To make changes to content, you just have to click on an element that you wish to modify. A small menu will appear above the selected element after clicking, showing you the most important settings.
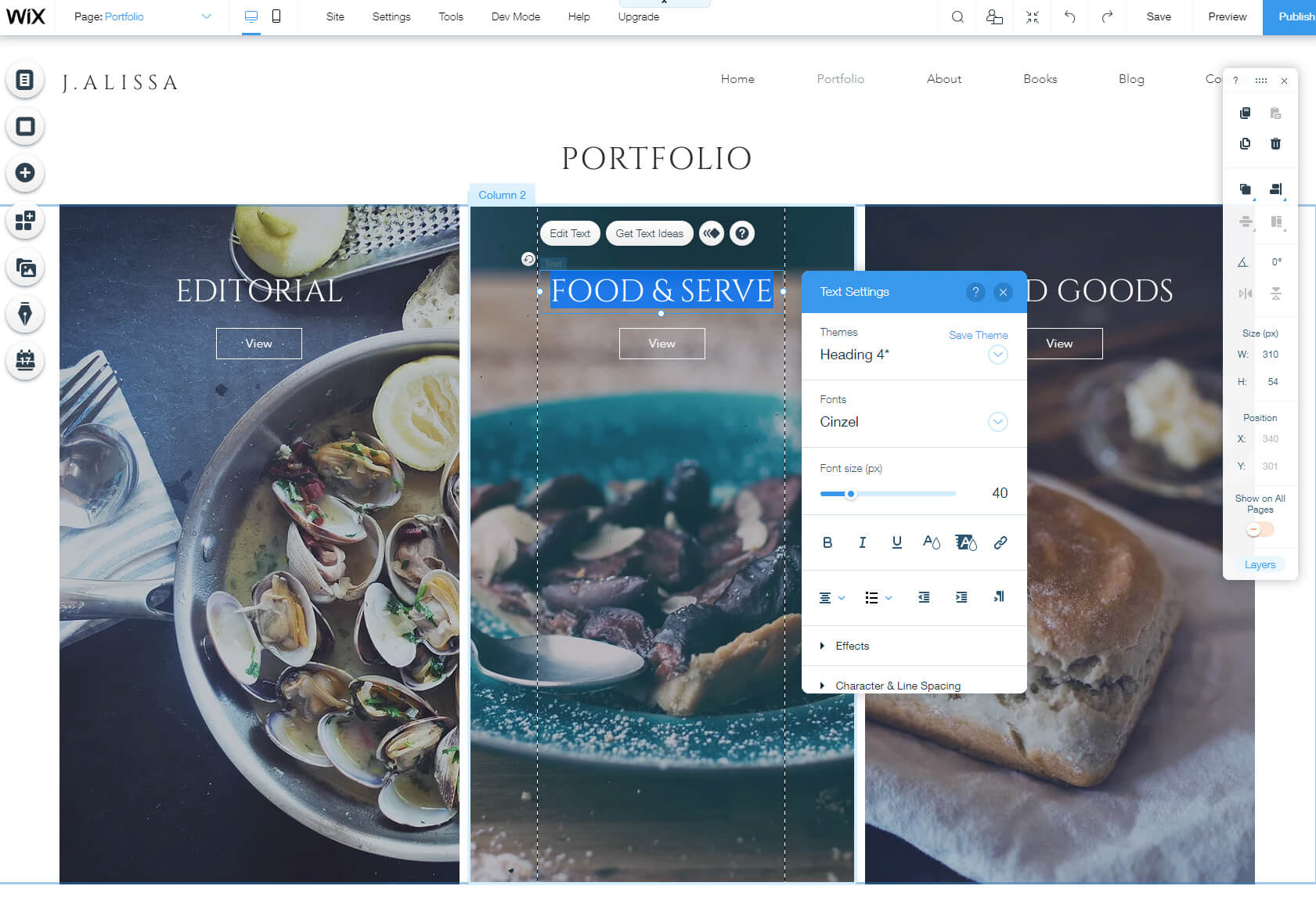
For example, selecting a background will let you change images, effects, and positions. Text elements will let you change font types, sizes, heading types, etc.
Essential functions will be available from the left-hand side menu that is always visible in the editor. The menu will let you access options related to menus, pages, backgrounds, elements, apps, media, blogs, and so on.
There is one more crucial part of the editor you need to know about, and that’s the small toolbar on the right-hand side of the screen. This is where you will find commands to copy, paste, duplicate, delete, arrange, and do several other actions on a selected element. This may not seem so important when you start, but it will save you time when you start moving faster through the editor.
Step #4: Adding functionality to your website
Selecting a nice template is an excellent way to start. However, no matter how lovely a template is, you will probably need to add additional functionalities. This will help you to create a site that’s unique to you and allow you to create something you have probably already envisioned in your head or maybe even put on paper.
Add a new element
Whether you need a new block of text, an image, video, form, or anything else, you can add it through the main menu.
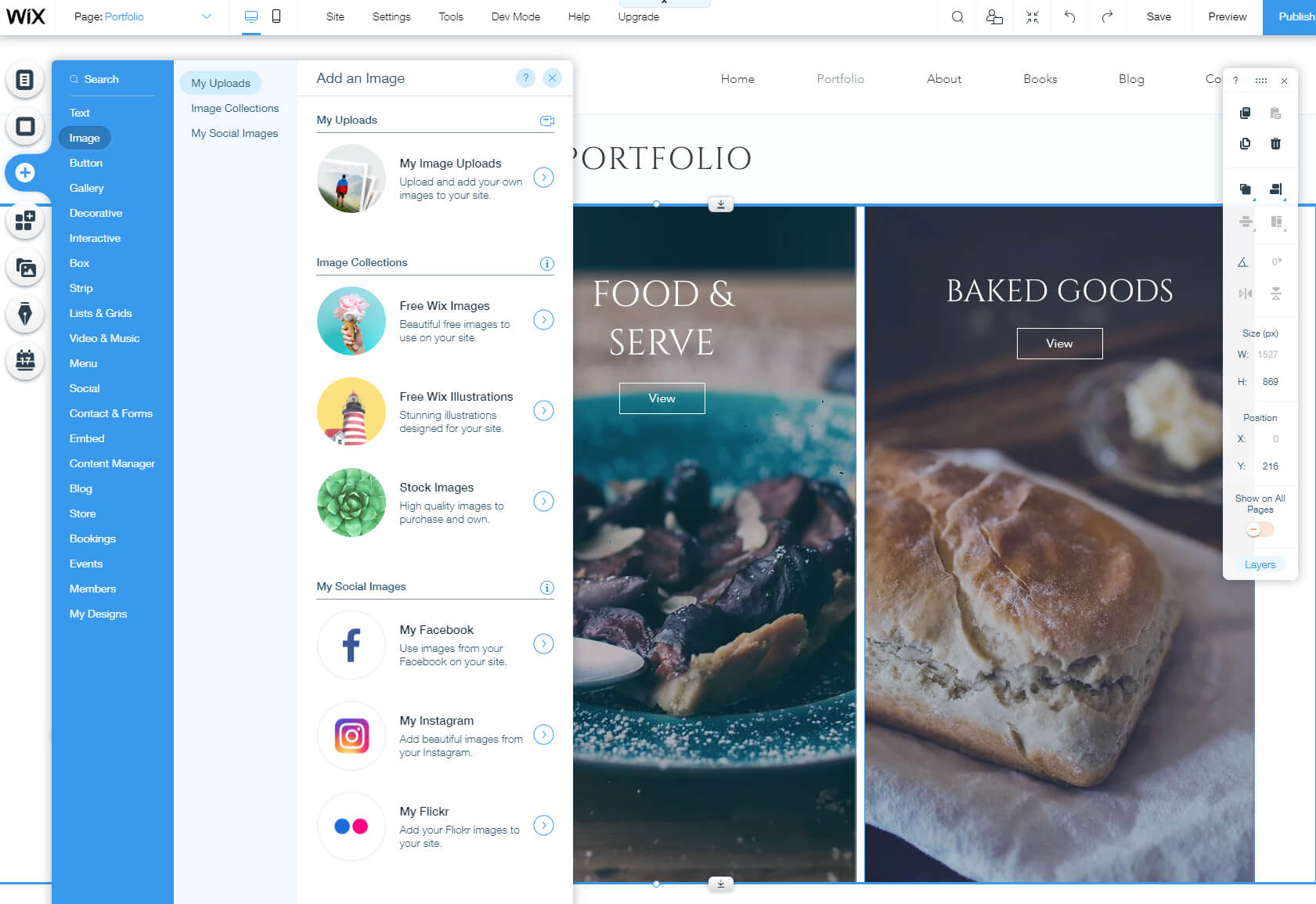
- Click on the third plus icon from the menu.
- Choose an item you want to add.
- Select one of the available layout options and click on it.
This element is now part of your website, and you can move it around the page until you find the perfect location. To make additional changes to the newly added element, click on it, and select one of the options displayed just above it.
You can repeat this process with as many elements as you wish. Don’t be afraid to be playful! Try out the features, and if you don’t like them, simply remove them from the page by clicking on the trash can icon from the toolbar. See, the toolbar is becoming useful already!
Manage menus and pages
Creating a beautiful homepage is usually the first step. However, sooner than you might think, you will realize that you need some extra pages. No problem! With Wix, this is just a few clicks away:
- Click on the first icon from the left-hand side menu.
- Select the “+Add Page” button.
- Write the name of your page.
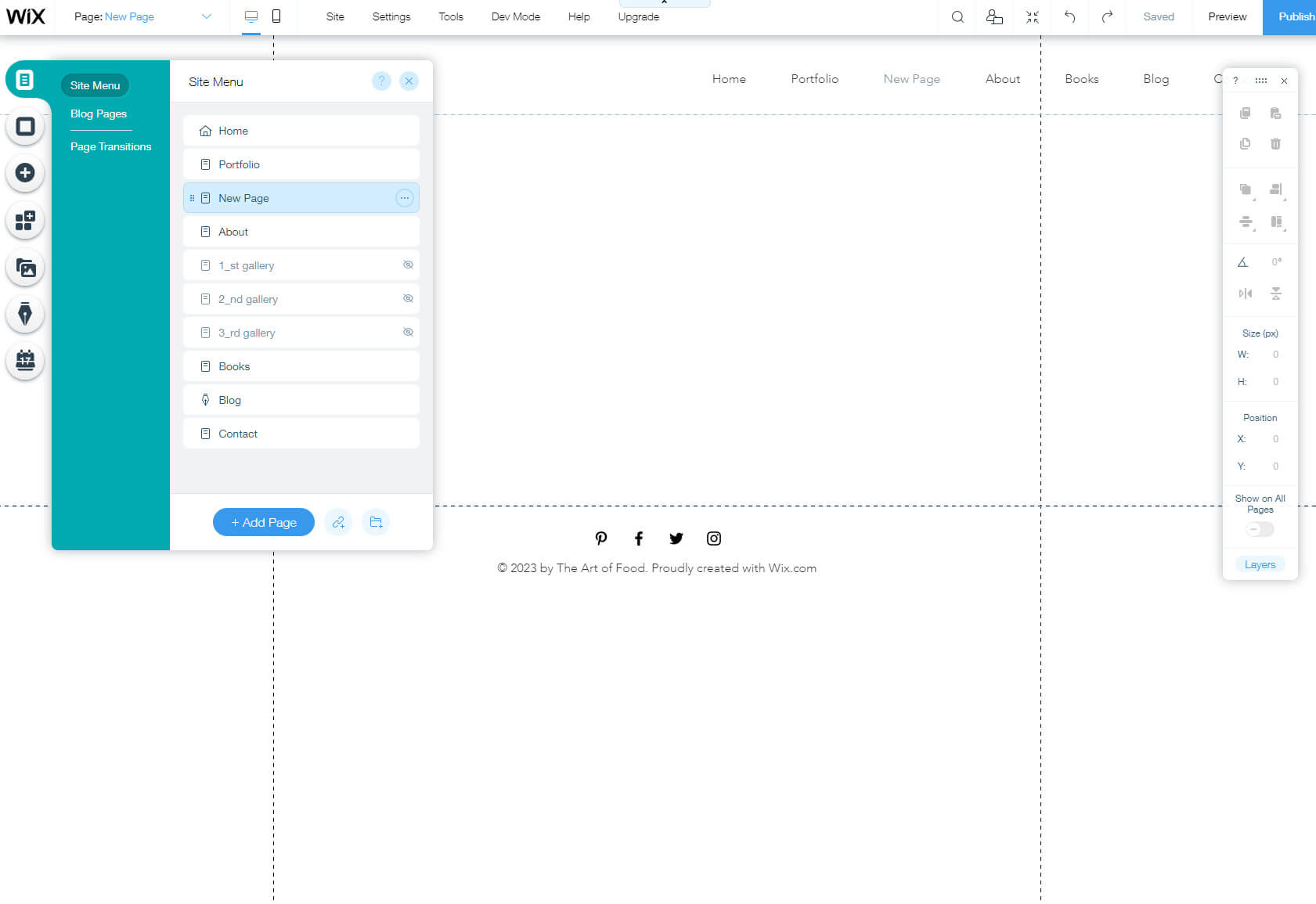
Before you even realize it, you have created a new page. You can create as many pages as you want, and design them later via the editor.
The fantastic thing about Wix is that these pages are automatically organized in your main menu. If you decide to rearrange menu items, show or hide pages, or rename them, you can do everything from the same settings page.
Add a blog/create the first post
Many people today are starting their websites exclusively to create a Wix blog. Others who don’t usually need a blog could also be discovering that they want one as an addition to their personal or business website. People at Wix know that, so they enabled you to add a blog easily, in just a few clicks of a mouse button. In most of the Wix themes, a blog will be automatically added, so you just need to access it.
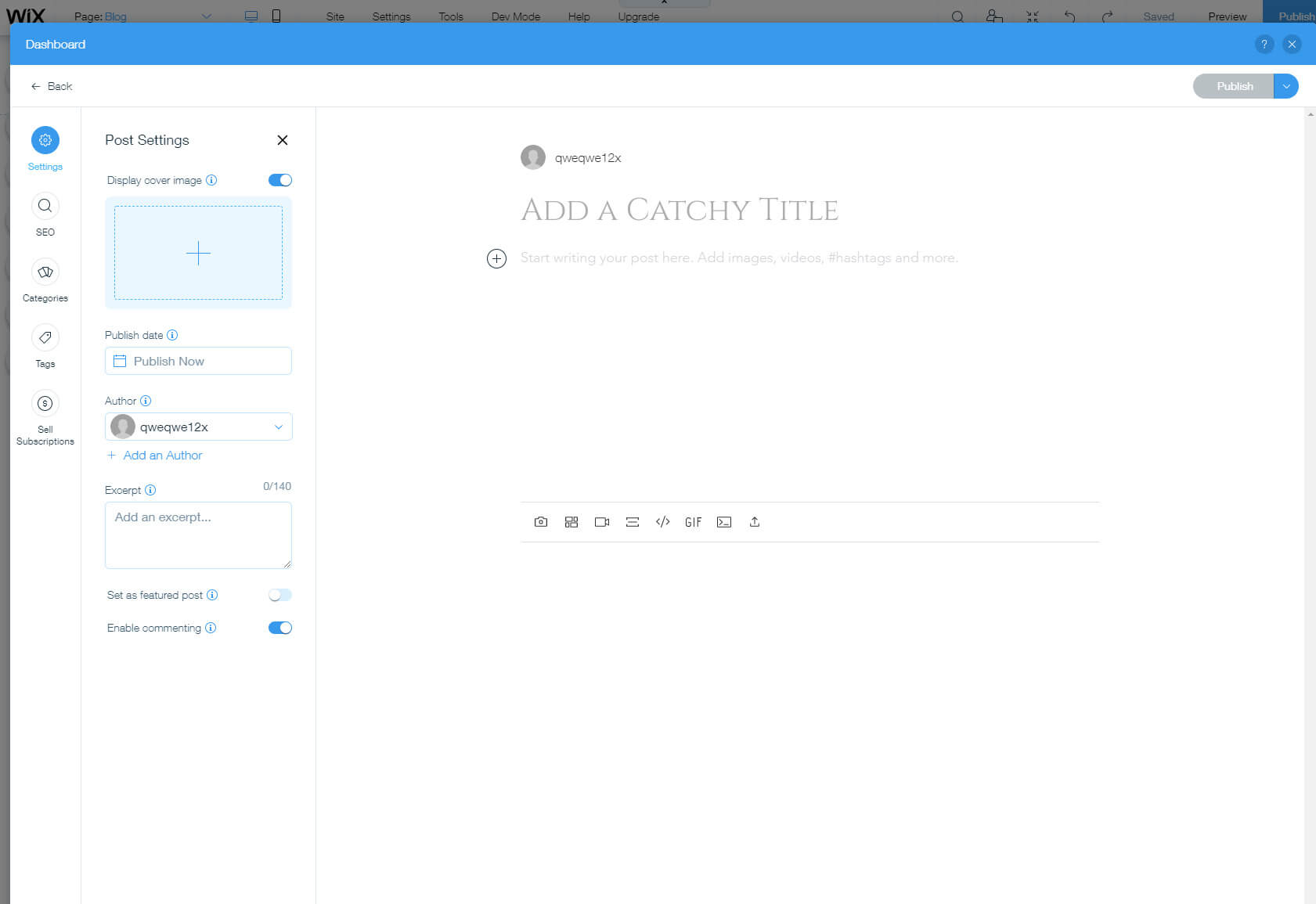
- Find the pen icon from the left-hand side menu.
- Click on it to open settings.
- Select a button to create a post.
This opens a new window that holds an entire dashboard dedicated to blogging. Here you can add everything necessary for publishing your first post on Wix:
- Add a title by clicking on the “Add a Catchy Title” field.
- Below the title, you can write the main content.
- Click on the little “+” sign from the left side in order to add images, galleries, videos, and other available elements.
- From the left-hand side menu, click “Settings” to add a cover image, publish date, change author, and write an excerpt.
- From the SEO options, you can change post URL, title, and description, which will help your blog to rank better on Google and other search engines.
- Categories allow you to organize your articles.
- Tags let you describe what your post is about and group similar posts.
- Subscriptions let you earn from your blog.
That’s it. As you can see, creating a post is easy from a technical point of view. Now it’s time to roll up your sleeves and start creating unique content for the blog and populate it with dozens of interesting articles. Feel the pressure already?
Add more via apps
Although Wix “has it all,” there are always more functions that your website can have. If you feel the same way, and you’re missing something in the editor, don’t worry! Wix Apps are here to rescue you.
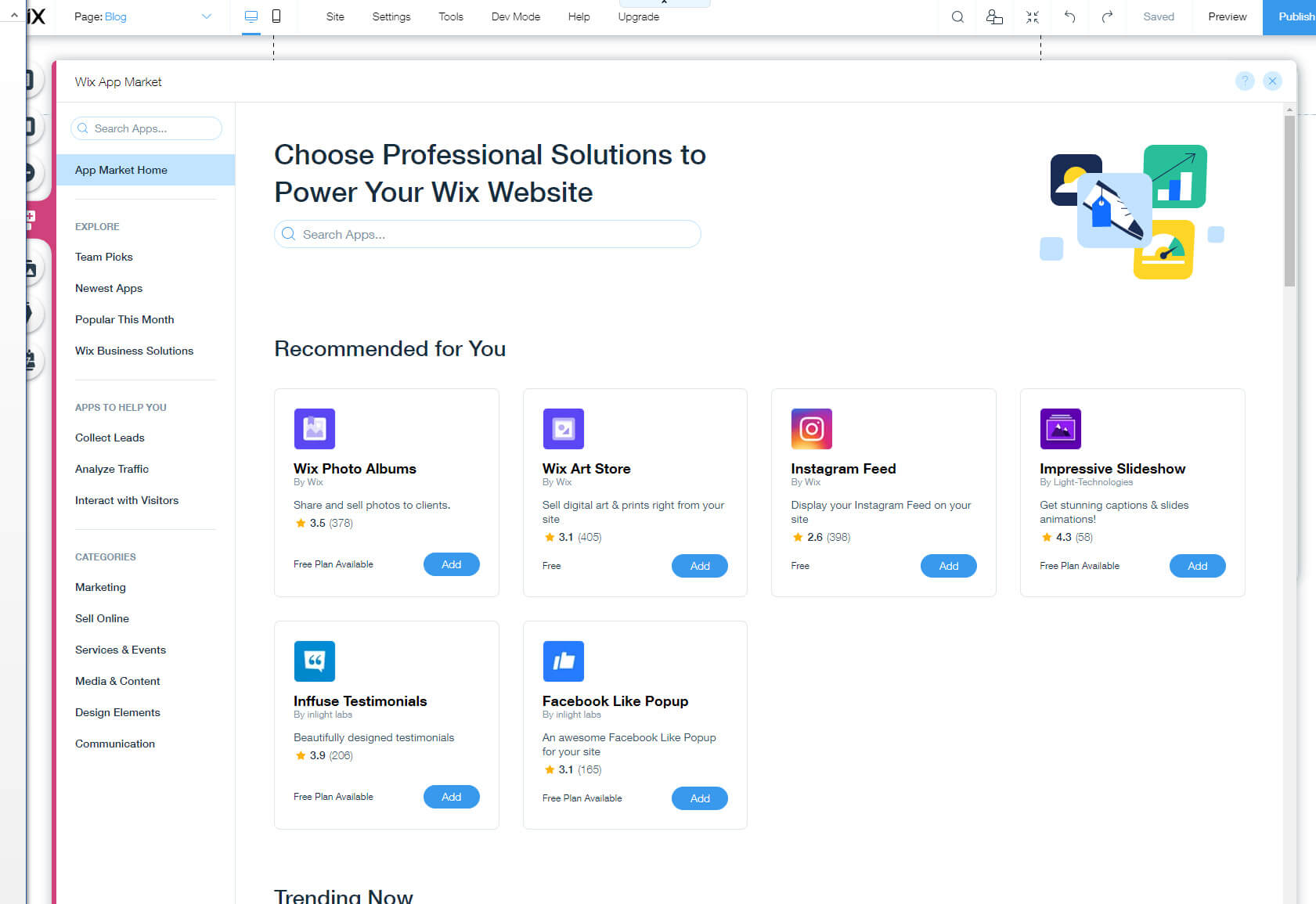
By clicking on the Apps item from the main menu, you will open a portal to a whole new dimension. OK, maybe I am being a bit over dramatic. It’s just the Wix App Market. But it holds over 250 apps that can extend your site’s abilities and help you make it better.
Whether you want to add new elements, media, and content, or e-commerce features, the Market probably has it all. Feel free to browse and search for specific features. Once you find the app you need, click on the blue “Add” button. Wix will automatically install the new module and display it in the editor. To modify a new element, click on it to access settings where all of the magic happens.
Step #5: Optimizing your website
Mobile optimization
It’s 2024, and mobile devices have already become something we can’t live without. So, no matter how good your site looks and performs on desktop machines, it is perhaps even more important to make your site look good on smartphones and tablets. This is also crucial for SEO.
Luckily, Wix comes with a fantastic mobile editor that will help you to edit your website.
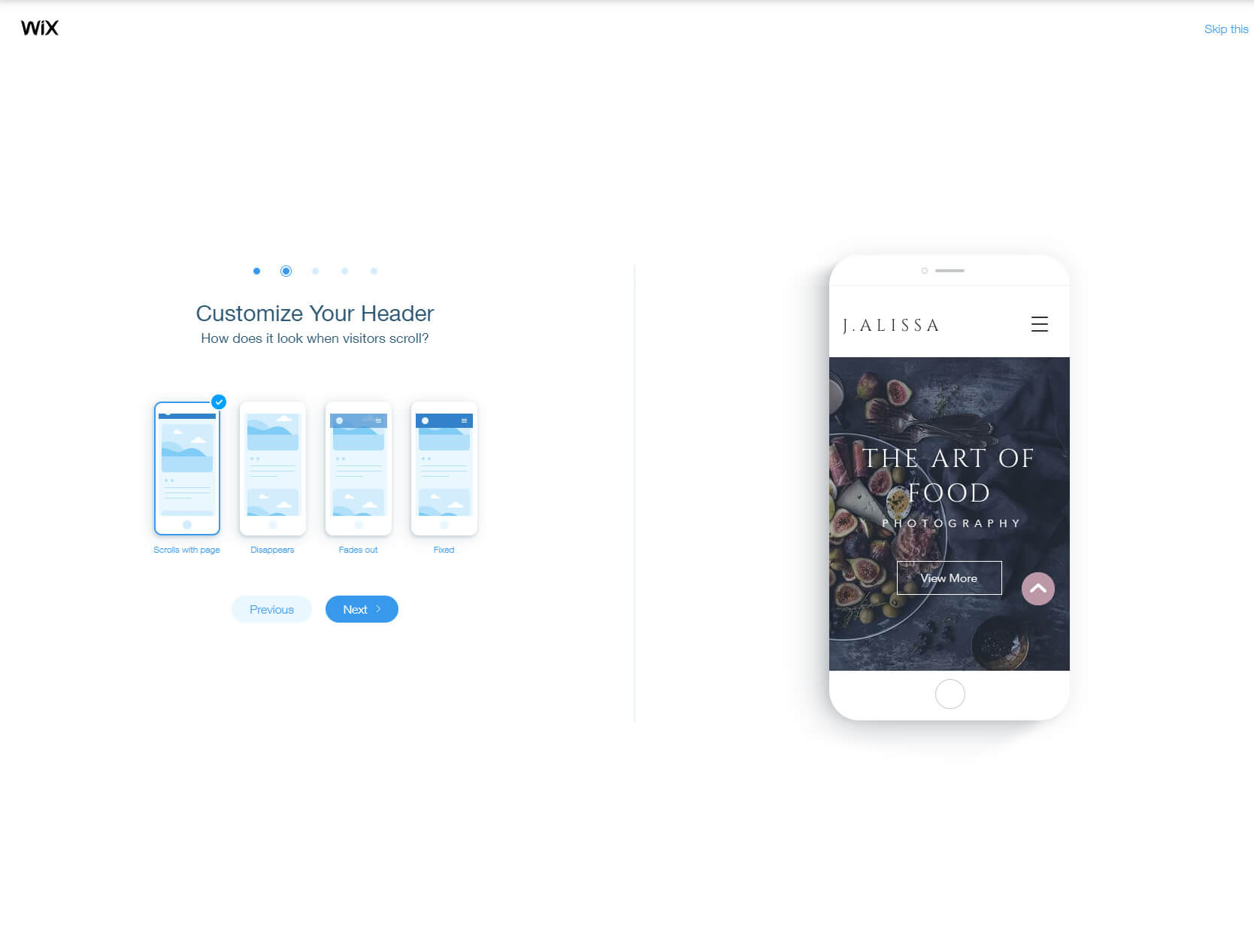
Your mobile editing journey starts by selecting the smartphone icon on the menu. After that, Wix will show you a few details and guide you through the setup to choose how your mobile pages behave.
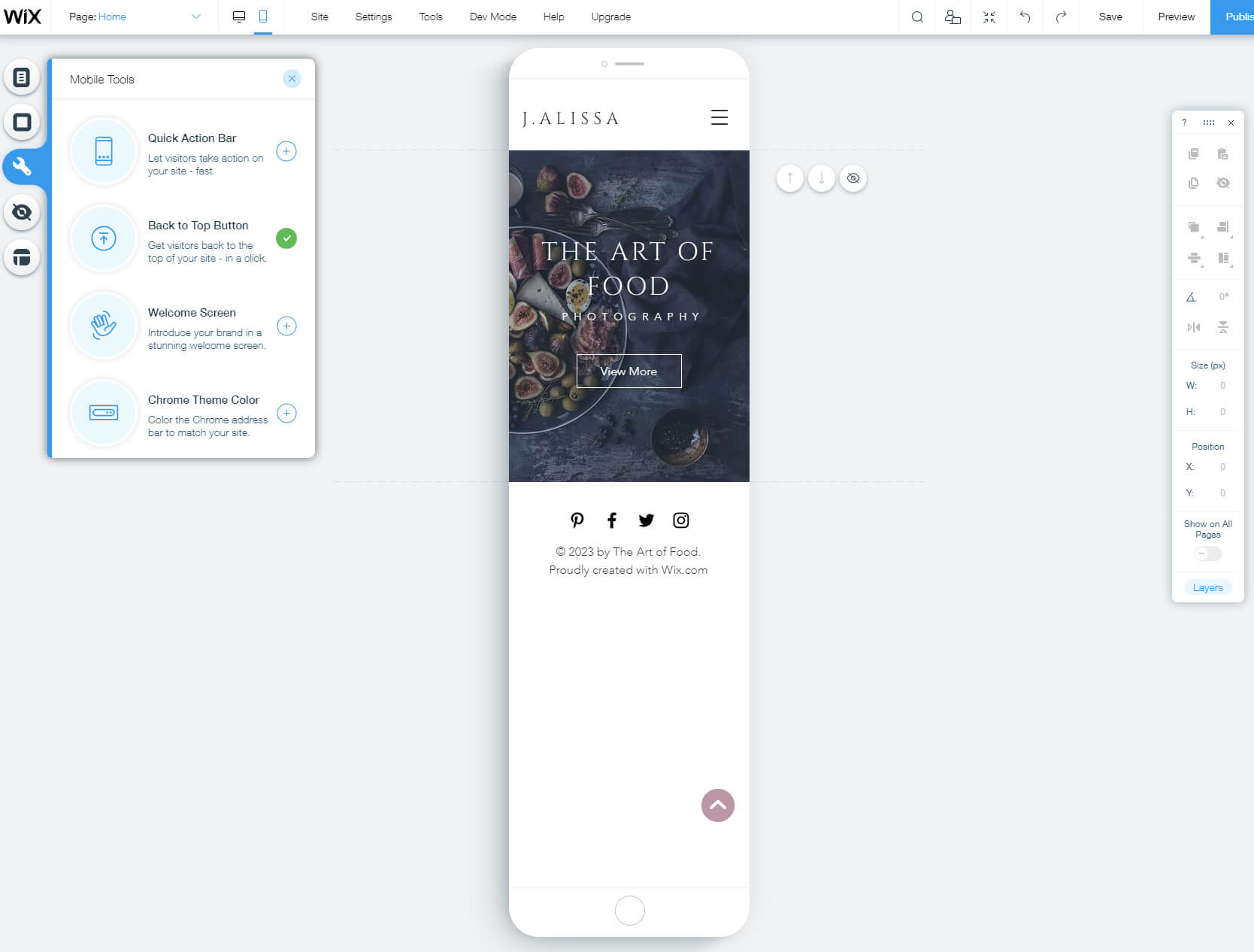
You need to select the menu’s appearance and a few more options before getting to the real mobile editor. Just like editing a desktop version of the site, you will have a menu on the left-hand side of the screen where you get to control the builder. You can customize the menu, pages, and background (very similar to the desktop editor), but the focus is on mobile tools. These allow you to add quick action bars, customize the “back to top button,” edit a welcome screen, and even match the Chrome address bar to your site.
Another amazing feature of the mobile editor is the hidden elements. While previewing your mobile site, move the cursor over an item. If this element isn’t suitable for the mobile site, click the little eye icon to hide it. Voila! The selected element will be visible only on desktop and laptop devices, and stay hidden for anyone accessing your site from a smartphone or tablet!
If you aren’t that creative, choose the last item from the menu, and let Wix’s artificial intelligence optimize the mobile site for you.
Search Engine optimization
SEO or search engine optimization is a process that allows you to make your site more recognizable and easier to find on the Internet. With Wix, you can access your settings through the Dashboard to open SEO options from the main menu.
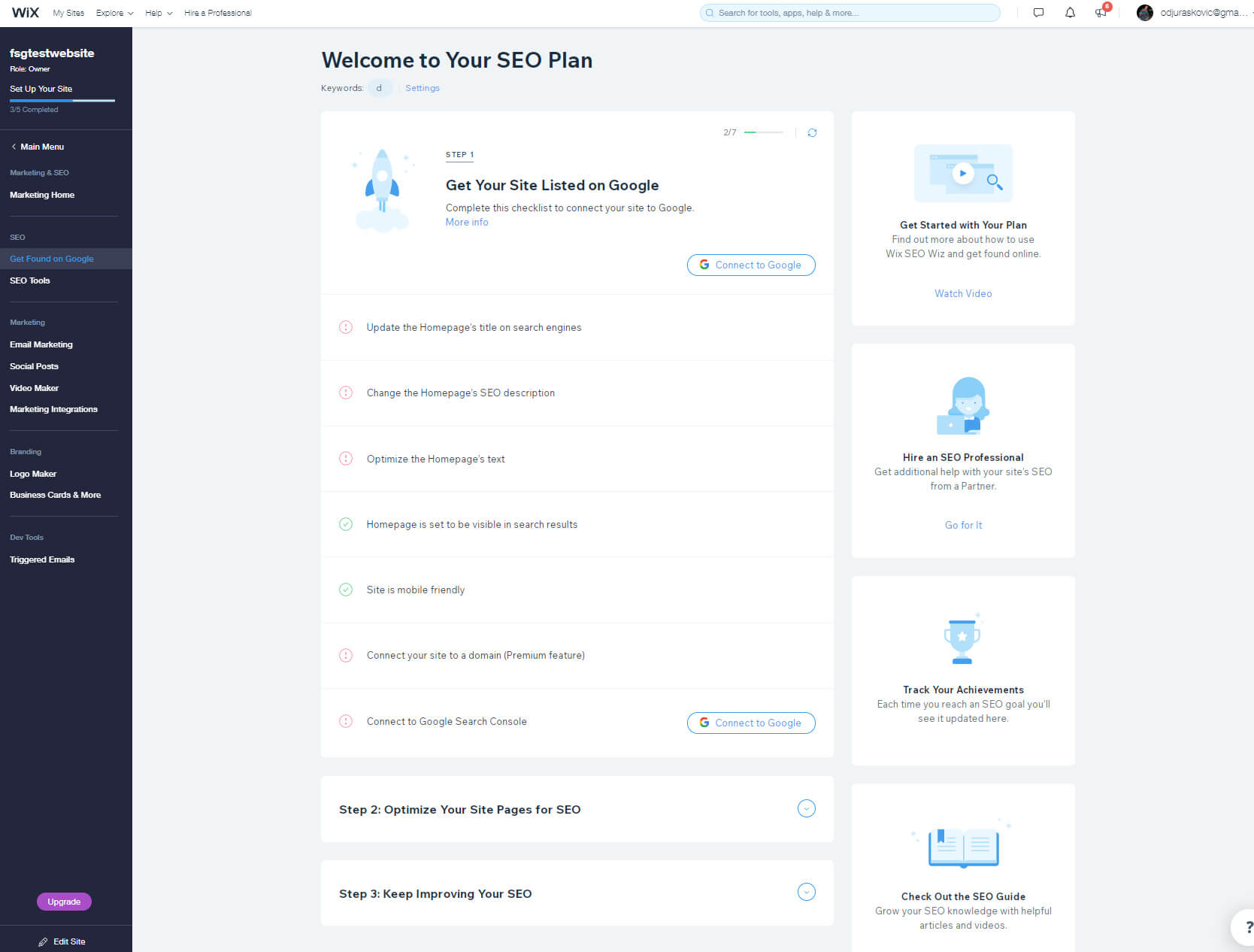
After selecting “Get Found on Google,” Wix will guide you through a set of questions about your business. After that, Wix will put the focus on crucial elements like updating your homepage’s title, description, text, and much more that will make your site better optimized.
Even if you do not know much about SEO, just take your time and go one field at a time. Do your best to describe what your site is all about. SEO options are a great way to start but don’t expect them to bring you millions of site visits overnight. You will have to do and learn much more before making a more significant impact on SEO. Feel free to check the best free and paid SEO tools out there.
Step #6: Connecting domain name and upgrading
When you start your first Wix site, you will be using their free plan. A free plan includes a free subdomain that’s also the address of your site.
A free subdomain is excellent, as it allows you to publish your site without spending a cent on something you’re not yet sure you want to keep. However, as soon as you realize that you want to move forward and become more serious about your website, you will want to connect a custom domain and have a unique address that people will use to access the content you have created.
Luckily, Wix makes it easy to connect a new domain.
- Click on the Settings from the topmost menu.
- Select “Connect Domain,” the first option.
- If you do not have a domain name, choose the first “Buy a new domain” button.
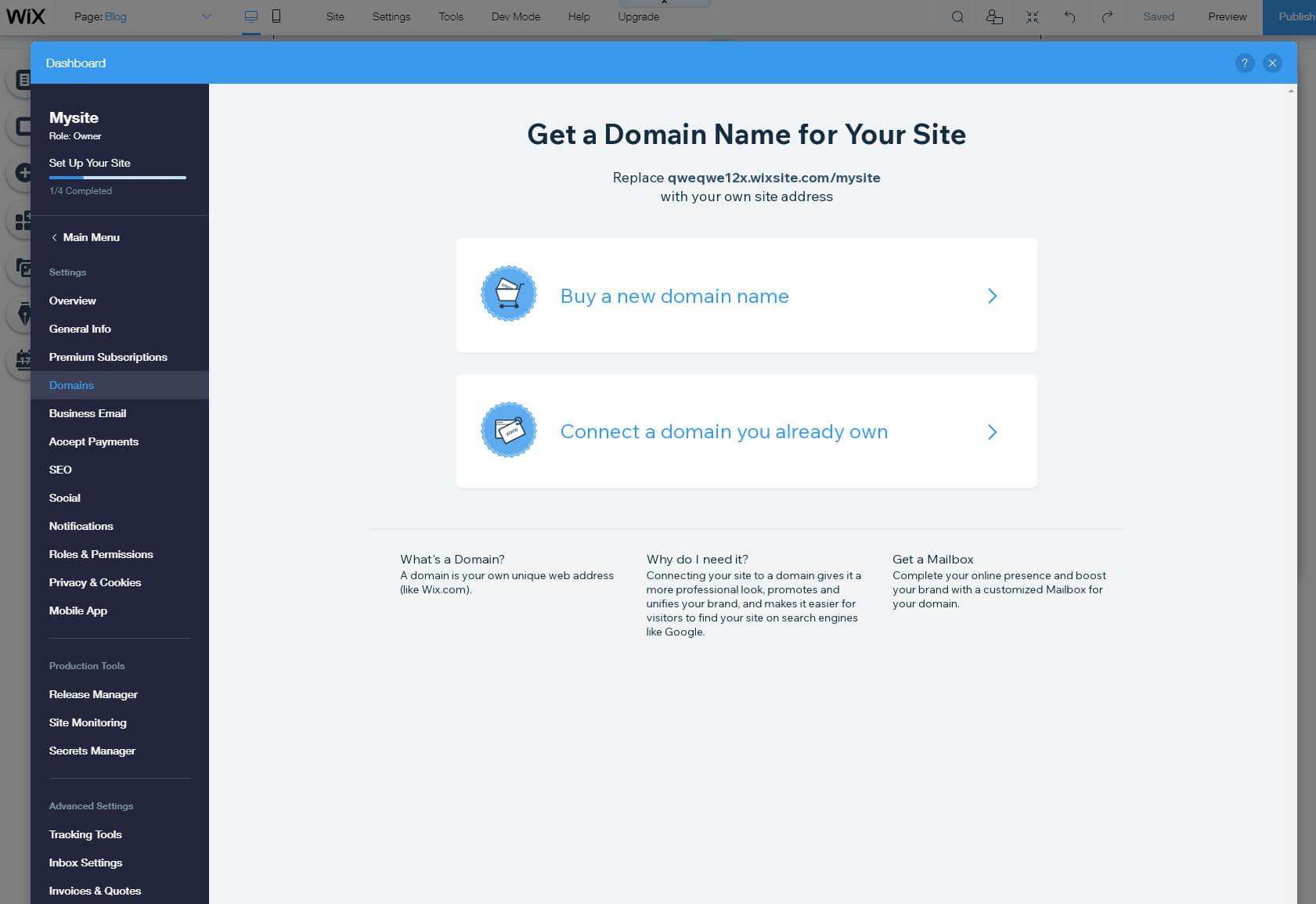
- Search for a domain name that you would like to have.
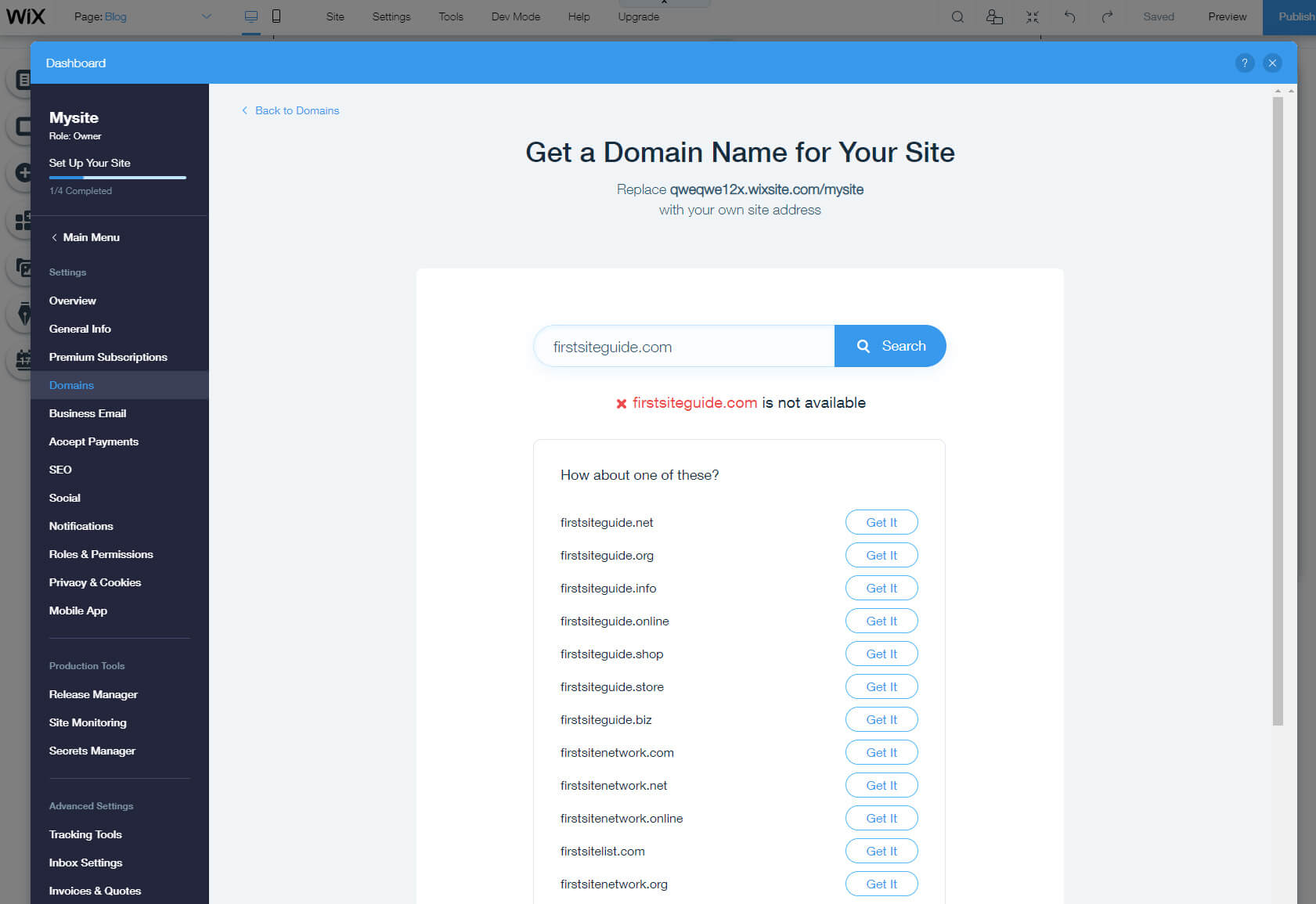
Wix will notify you instantly if the domain name is available and suggest similar ones if your search didn’t yield available results.
Click on “Get It” once you find a domain name you like, and follow the steps to complete the registration process.
If you already have a domain, you will be able to transfer your domain to Wix by selecting the second option.
However, in order to connect or buy a domain, you will need to upgrade your plan. When it comes to domain names, you can work with a custom domain, even on their most basic plan that starts from $4.50/month.
How to upgrade?
- While working in the editor, choose “upgrade” from the topmost menu.
- Select the “compare plans” button.
- Find the plan you need and like.
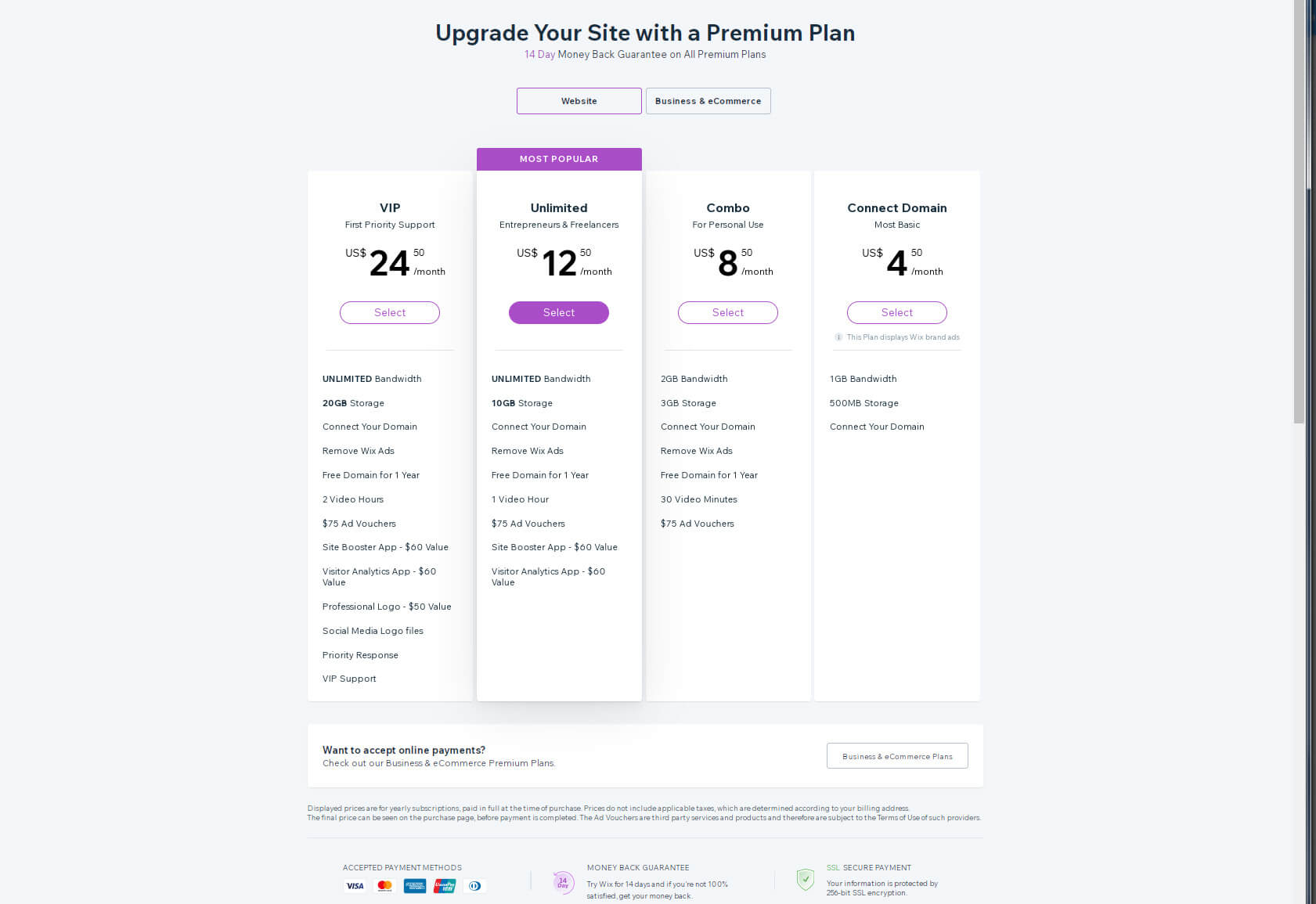
- Click the “Select” button.
- Choose if you want to pay monthly, yearly, or every two years.
- Click the “Select” button.
- Enter your personal info and payment details.
- Click “Submit purchase” to complete the purchase.
Step #7: Getting to know the Wix dashboard
A dashboard is a place where admins like (or have) to spend most of their time. This page holds everything together and allows you to establish the right settings page or start editing your site.
When you open the dashboard for the first time, the focus will be on your first website. You will be able to see your site’s name, URL, a few features that you have enabled, and the plan you currently use.
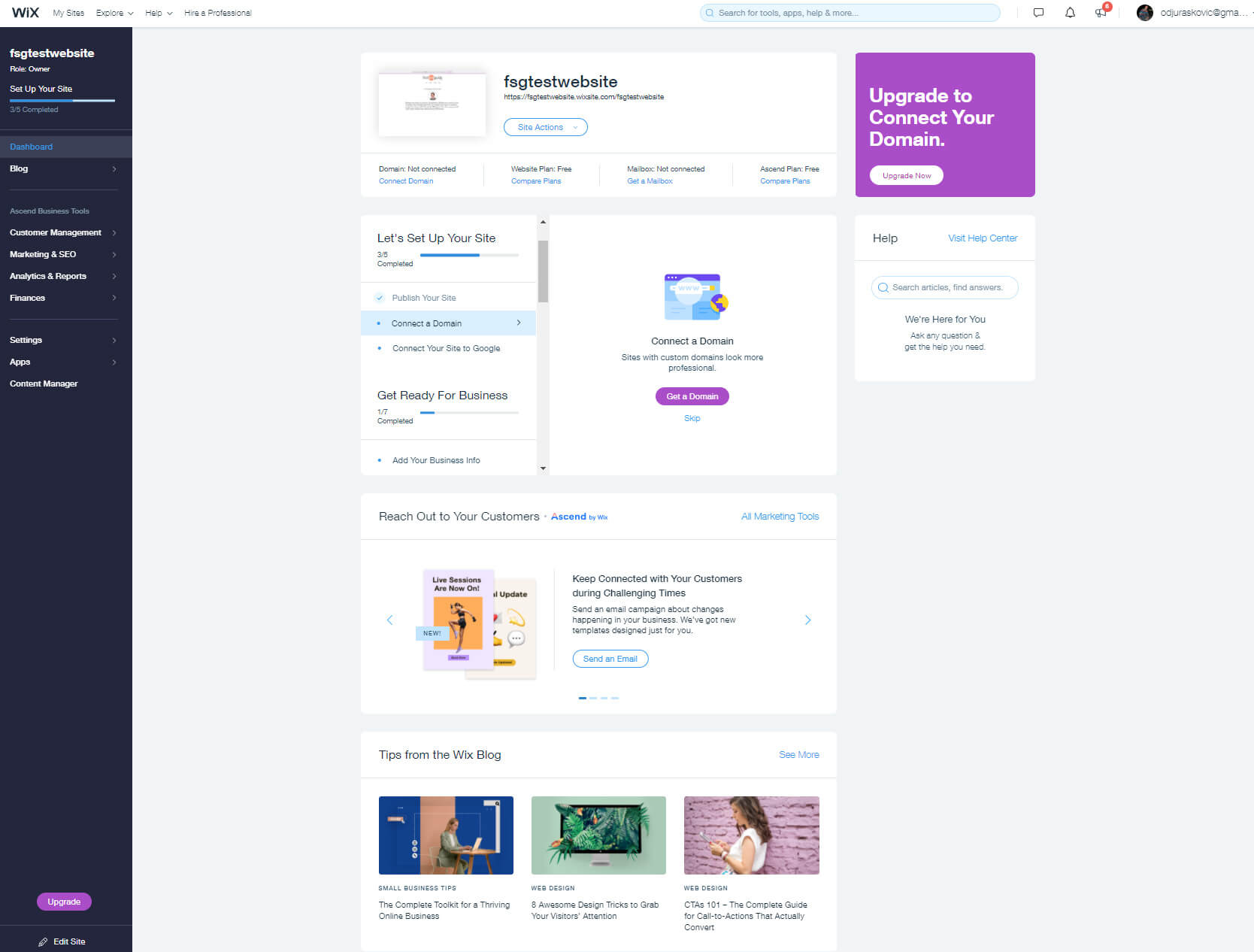
The most important button can be found on top of the page, where you will be able to access all of the site actions. Click on it to edit the site, preview, rename, duplicate, transfer the site, invite contributors, or even move it to trash if necessary. If you want to start a new website, you will have the option available in this menu.
If you move down the page, you will find more options for setting up your site. Wix will show you a progress bar and guide you. If you still haven’t connected a domain, this is also the place where Wix will remind you how to do it.
If you look to the left, you will find another menu holding crucial site settings. From this menu, you can access your blog, use business tools, manage customers, update marketing and SEO, check analytics and reports, as well as examine your finances. The main settings, apps, and content manager are also here.
When you decide to make changes to your Wix account, you can do that by placing the cursor on the very top-right corner of the page. Click on your image and email address to access more settings.
Conclusion
Wix has worked extremely hard to create a simple and free website builder that beginners can use. Although looking at all of these menus, settings, and toolbars may feel intimidating at first, you will quickly become more comfortable.
The best way to learn how to use Wix is by practice. It’s free, so give it a go, start exploring the dashboard, the editor, and create your first site. Soon, you will realize that you know how to find most of the options and that you are enjoying building your site with Wix.
