Fix GoDaddy Not Working in Browser (Chrome and Safari)
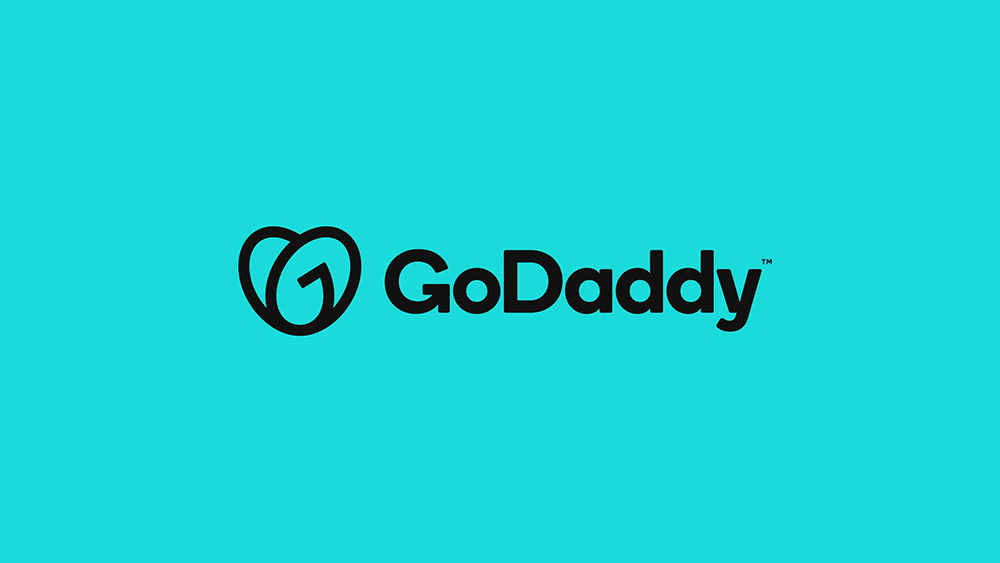
As someone who constantly manages domain and hosting settings on GoDaddy, it can be pretty disconcerting to experience access issues on Chrome. Recently, there have been many reports about GoDaddy not working correctly on Chrome. This not only hinders the management of your online assets but could potentially disrupt the operations of your website, especially if urgent changes are necessary. This guide seeks to provide clear, step-by-step solutions to resolve this common problem, ensuring you can continue managing your domains and hosting without a hitch.
Why is GoDaddy not working in browser?
Before diving into the solutions, it’s crucial to understand the common symptoms and possible causes behind GoDaddy’s unresponsiveness on Chrome.
- Symptoms:
- Pages not loading or partially loading
- Error messages such as site can’t be reached or connection timed out
- Slow responsiveness when accessing GoDaddy’s dashboard
- Possible Causes:
- Browser cache and cookies
- Outdated Chrome version
- Extensions or add-ons conflict
Solutions for Chrome
Updating Chrome
Updating Chrome ensures bug fixes and improved compatibility, potentially resolving GoDaddy access issues. Here’s how to do it:
- Open Chrome.
- At the top right, click on the three vertical dots.
- Click on Help and then About Google Chrome.
- Chrome will automatically check for updates and install any available updates.
Clearing Chrome Cache and Cookies
Clearing cache and cookies eradicates outdated or corrupted data, which might resolve GoDaddy loading problems on Chrome:
- Open Chrome.
- At the top right, click on the three vertical dots.
- Click on More tools and then Clear browsing data.
- Choose the time range as All time to clear everything.
- Check the boxes next to Cookies and other site data” and Cached images and files.
- Click Clear data.
Disabling Extensions
Disabling extensions helps identify any interference they might be causing with GoDaddy’s functionality on Chrome. Below, you will find step-by-step instructions on how to disable them:
- Open Chrome.
- At the top right, click on the three vertical dots.
- Click on More tools and then Extensions.
- Disable all extensions by clicking on the toggle switch next to each extension.
- Restart Chrome and try accessing GoDaddy again.
Solutions for Safari
Updating Safari
Updating Safari to the latest version can rectify bugs or compatibility issues, aiding in resolving GoDaddy access problems.
- Click on the Apple menu at the top left corner of your screen.
- Click on Software Update to check for available updates.
- If an update is available for Safari, follow the on-screen instructions to install it.
Clearing Browser Cache and Cookies
Clearing cache and cookies in Safari eliminates old or corrupt data, potentially resolving the GoDaddy access issue.
- Open Safari.
- Click on Safari in the menu bar at the top of the screen.
- Click on Preferences.
- Go to the Privacy tab.
- Click on Manage Website Data….
- Click on Remove All and confirm the action.
Disabling Extensions
Disabling extensions in Safari can help pinpoint and resolve any conflicts they might have with GoDaddy’s website functionality.
- Open Safari.
- Click on Safari in the menu bar at the top of the screen.
- Click on Preferences.
- Go to the Extensions tab.
- Uncheck the box next to each extension to disable them.
- Restart Safari and try accessing GoDaddy again.
These browser-specific solutions should provide a well-rounded approach to resolving the access issues on GoDaddy, ensuring you can continue managing your domains and hosting without interruptions.
