How To Move a Website From Squarespace To WordPress
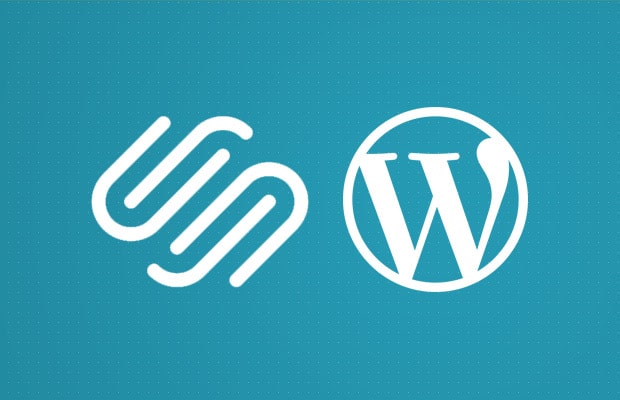
We are all getting knee-deep into the 21st century. That means that the Internet itself, as well as building the web, is getting more complex. Yet, the complexity allows the creation of tools that are tailored to beginners and people who know nothing about the technology behind it.
Because of all that, bloggers who decide to start their own sites this year have it both easy and hard. While it has become quite easy to start a blog, it has also become hard to choose a blogging platform. Among many, the chances are that Squarespace got you hooked and that you have started your blog on this straightforward blogging platform.
If you are reading this guide, that’s probably because you have decided it’s time to move away from Squarespace and start with WordPress.
I hear you; there are many benefits to having your blog on WordPress rather than Squarespace. And while transferring everything from one to the other isn’t something you can do in a click of a button, it is still possible to do.
Why should I move from Squarespace to WordPress?
Squarespace is an excellent platform. It allows you to have your first blog ready in minutes. The entire tool has been made for beginners, so you don’t have to worry about the technicalities; instead, you can enjoy working on the site via blocks provided by Squarespace.
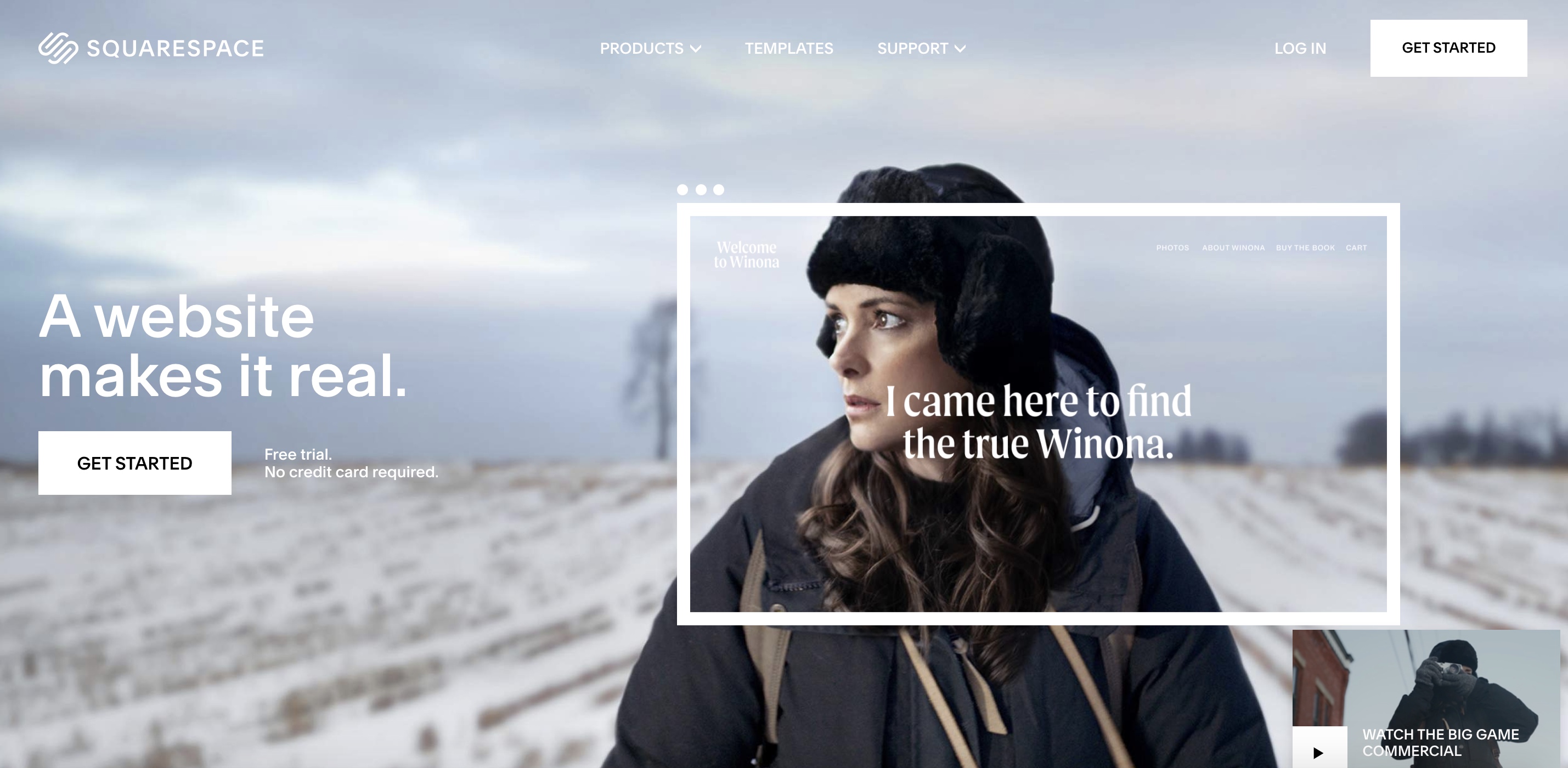
Everything sounds quite similar to the new WordPress, doesn’t it? But still, there’s much more you can do with WordPress if you choose to transfer your blog from Squarespace. While that simplicity is an excellent thing for a causal blogger, Squarespace is quite limiting for someone who strives for more.
If you decide to dive deeper into customization and web design, you will find there aren’t that many options left with Squarespace. If you choose to start your own online shop, Squarespace will have you moved on a more expensive plan, and it will take the commission out of you. Do I have to mention that Squarespace does not have anything close to 50,000 extensions that are available for WordPress?
These are only some of the reasons you should consider. But I am sure you already have yours, and that you have already decided to do the transfer.
What can you import?
I do not want to be a buzz-kill, but you should be aware that Squarespace doesn’t allow a simple migration. Don’t get me wrong; while it is easy to export & import the content, not everything works.
Before you start, you should know that you can easily import:
- Basic pages
- Posts
- Gallery pages
- Text, Image, and Embed blocks
But unfortunately, Squarespace will not export the following:
- Video, Audio, and Product blocks
- Product, Album, and Event pages
- Custom CSS & Style changes
- Folders & index pages
Those things that do not get exported and imported to your new site will have to be manually handled.
Disclosure: FirstSiteGuide is supported by our readers. When you purchase via links on our site we may earn a commission. We test and try all the products that we recommend.
1. Make preparations
Before digging deeper into the transfer and handling of data, let’s prepare everything. Since you will be moving to a self-hosted WordPress blog, you have to make sure that your hosting is ready.
Bluehost is one of the rare hosting companies recommended by WordPress.org. Choosing their services will mean that you can set up your new site more efficiently and that you won’t have to worry about if your site works fine. Instead, you can relax and work on your website while everything else will be taken care of by the experts from the Bluehost team.
If you don’t have experience with setting up a hosting account, let us quickly show you how to do that:
Step 1
Visit Bluehost and find the “Get Started Now” button that will take you to the next step.
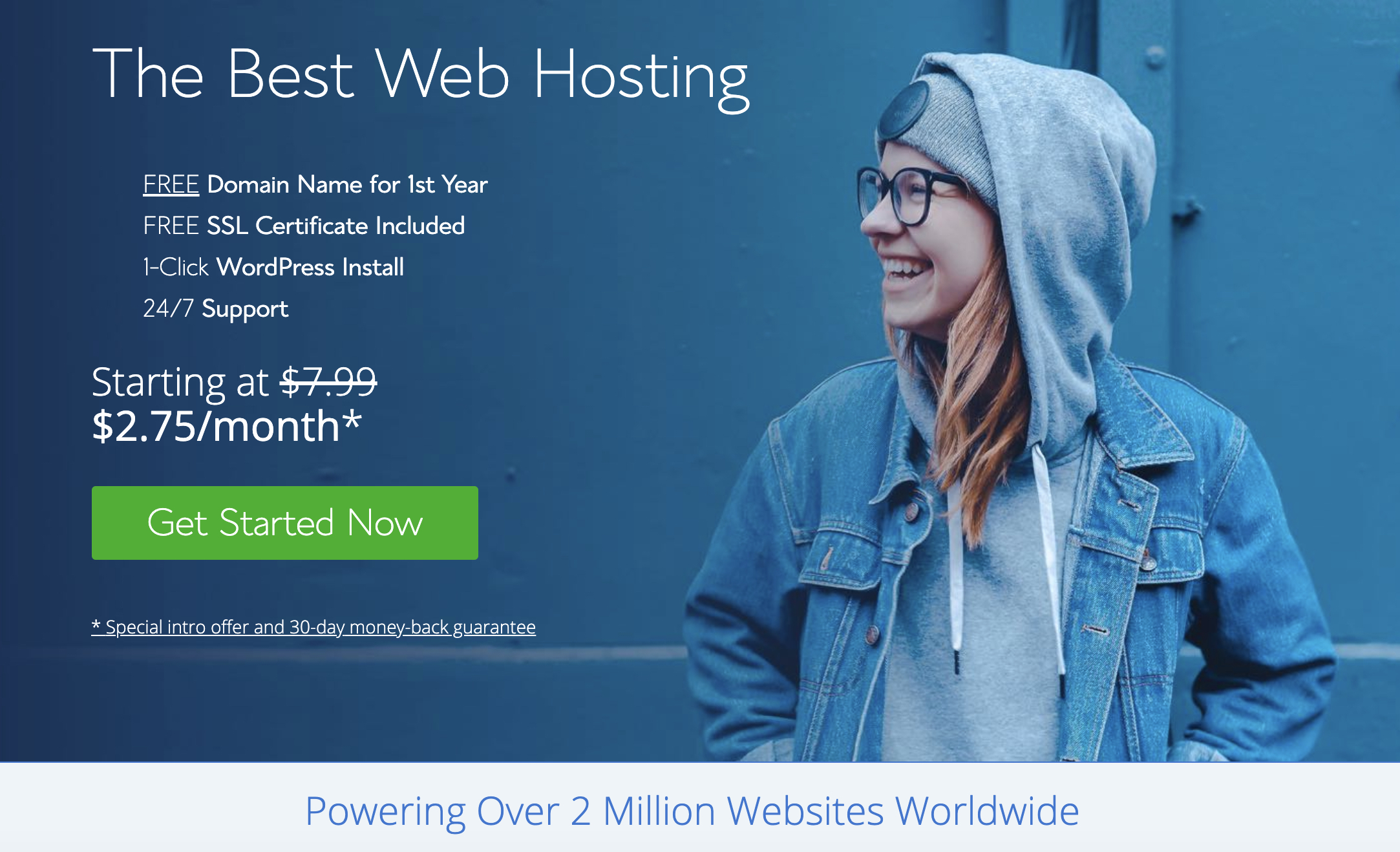
Step 2
Choose your hosting plan. There are several options to choose from. If this is your first time registering an account, I suggest going for the Basic one.
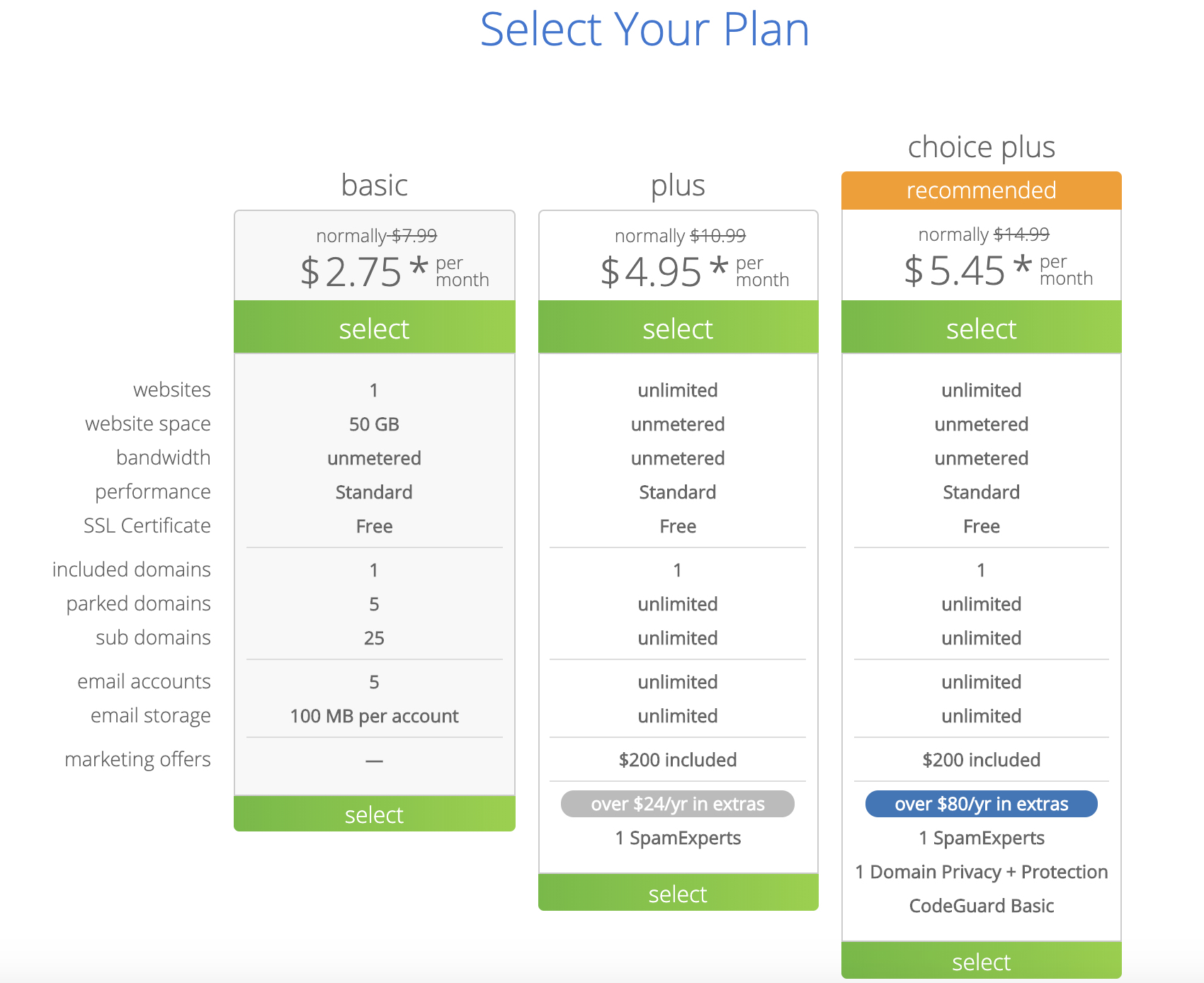
Step 3
Register your domain name. If you already have a domain, here you will be able to transfer it and assign it to the new blog. If not, simply type in the desired domain, and Bluehost will let you know if it’s available.
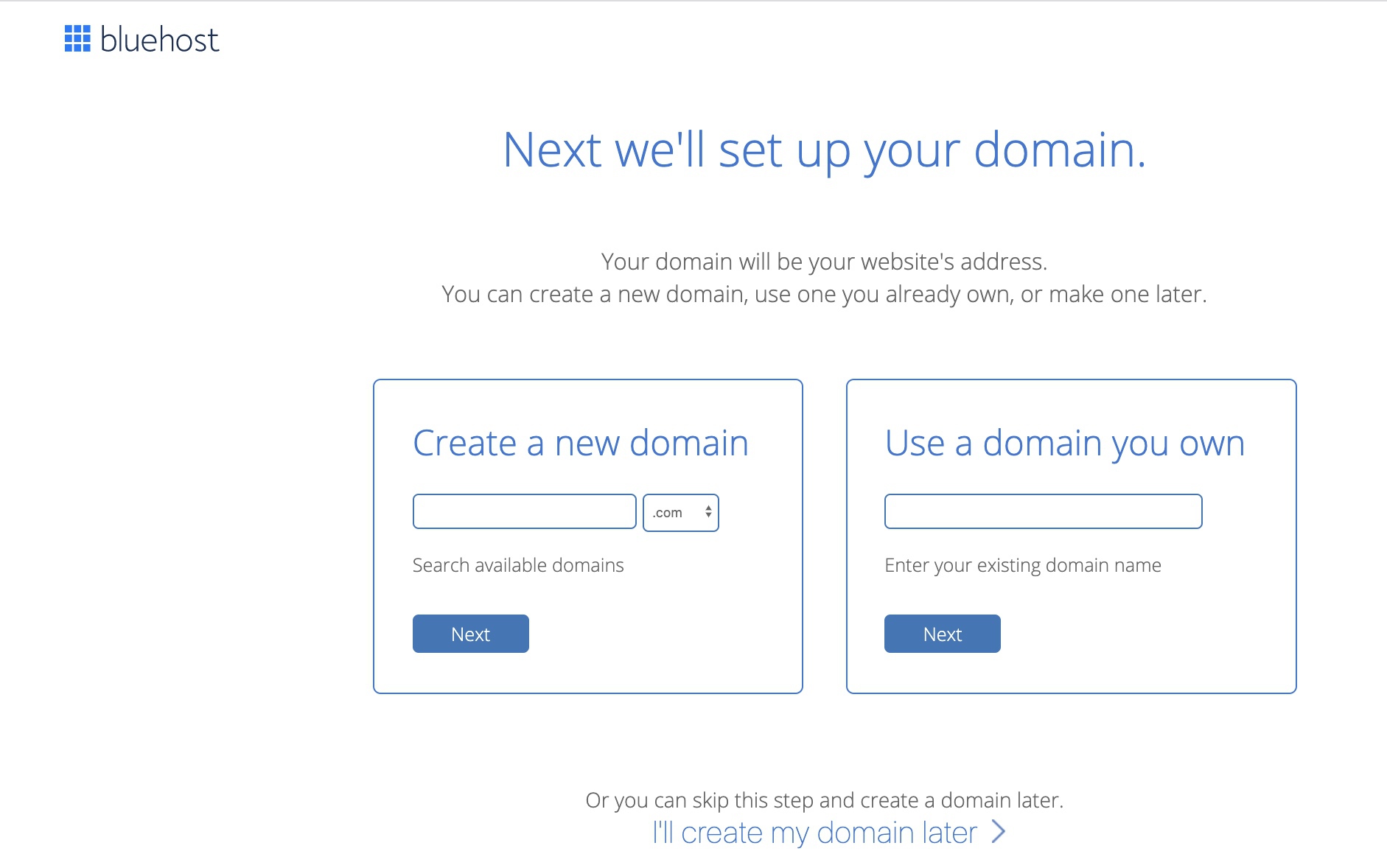
Once you set up your account and the domain name, installing WordPress takes just a few clicks of the button. With this step, you have successfully completed the preparation.
2. Export the content from Squarespace
Luckily, exporting the Squarespace content is quite easy once you realize where the option is located.
- Log in to your Squarespace account
- Navigate to Settings -> Advanced -> Import / Export
- Click on the “Export” button
- From the pop-up window, choose the WordPress icon
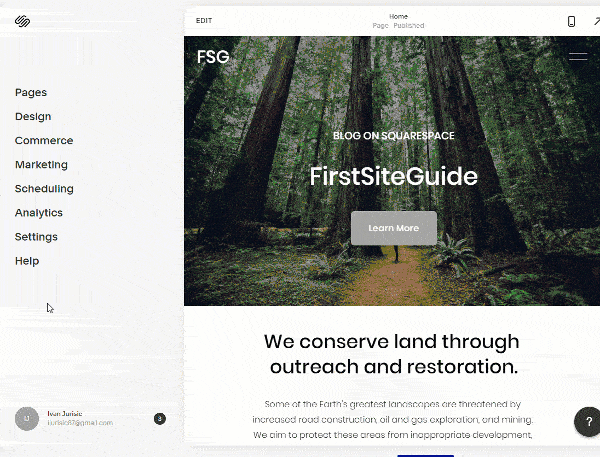
After a few seconds, you should be able to see a confirmation message on the left-hand side of the screen. In addition, there will be a download button that you should click.
After downloading, you should end up with a file name something like this: Squarespace-WordPress-Export-02-02-2020.xml. You will need this file in the next step, so I suggest leaving it sitting at the desktop for a moment.
3. Import the content to your new WordPress site
There’s a good reason why the previous step included the WordPress icon – it means that Squarespace formatted the data just the way WordPress likes it. So instead of dealing with code or messy importer tools, you can use the default WordPress importer tool that works like a charm.
- Open your new WordPress site
- Log in with your admin account
- Go to Tools -> Import – > WordPress
- Click on the “Install now” button and wait for a few seconds
- Click on the “Run Importer” link that showed instead of the install button
- Hit the “Choose file” button
- Locate your .xml file that you have previously exported from Squarespace
- Click “Upload File and Import” button
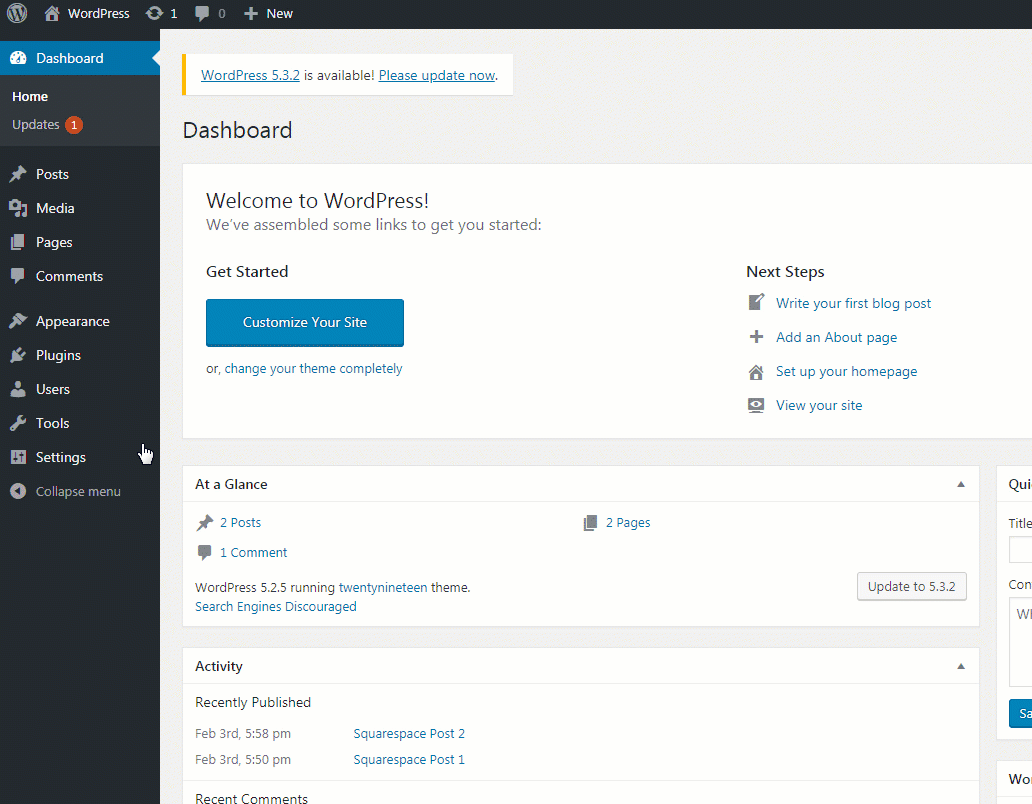
On the following screen, the easiest thing to do is to assign posts to an existing user. This will assign your WordPress admin account to the imported articles, which you can easily change later if needed. Still, if you want to create a new user that will be assigned as the author of the imported posts, you can do it here.
Don’t forget to check “Download and import file attachments” before clicking the Submit button.
If everything went ok, you should be able to read the success message telling you that there were no problems with the import.
4. Check the imported content
Take a deep breath and check everything. Simply by opening Posts -> All Posts will tell you if your old Squarespace articles have been successfully transferred.
You can also just open your homepage where you should see the posts as published, just looking a bit different than they were on Squarespace.
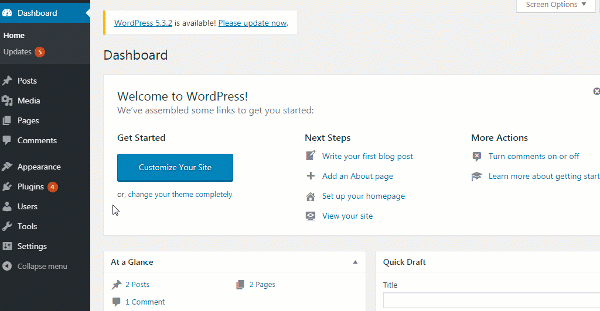
5. Manually add missing content
Unfortunately, Squarespace does not export everything. So if you have been using video & audio blocks, there is still some manual work you will have to do.
Go one post and the page at a time, find the missing blocks, and replace them.
I wish I could suggest a different solution, but unfortunately, you will have to sit back and do this on your own. If you already had a rough day and have a lot of posts, leave this for tomorrow – updating everything takes time, and it definitely eats your nerves.
The same goes for all products, albums, and event pages you might have been using on Squarespace. There’s not much to do than open them on Squarespace and copy them to a new page on WordPress, one by one.
6. Import the images
If you open your imported posts, you should already be able to see your pictures loading correctly. But that does not mean they have been imported correctly.
Actually, those images are still loading from your Squarespace account, and that is not something you want. To become fully independent, you will have to move your images to WordPress as well.
Unlike the previous content that you had to copy & paste manually, there’s an automatic solution to importing images from Squarespace to WordPress. It is not a native solution developed just for this purpose, but there is a free plugin that does wonders.
- Go to Plugins -> Add New
- Search for Auto Upload Images
- Install & Activate the plugin
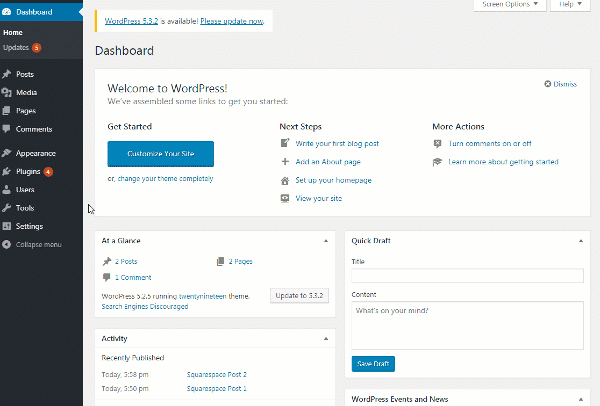
As soon as the plugins become active on your new WordPress blog, it will start working the magic. All you have to do is open a post and click the button to update it, which saves the changes. On this action, the plugin will find all of your images from Squarespace, and automatically download them to your WordPress blog!
If you have more than just a few posts and pages, you can do this in bulk:
- Open Posts -> All Posts
- Select all posts
- Select the Edit option and click Apply.
- On the new screen, just hit the “Update” button, and all the selected posts will become updated, meaning the plugin will do its magic on them.
7. Fix the Permalinks
By now, your new site should work without any problems, and all (well, most) of the content should be already on your site.
But if you open any of the posts, you will realize that the link structure doesn’t resemble the one you had on Squarespace. To make everything look as close to your (now) old Squarespace site, you should fix the permalink structure.
- Go to Settings -> Permalinks
- Choose “Custom Structure”
- Paste this: /blog/%postname%/
- Save options
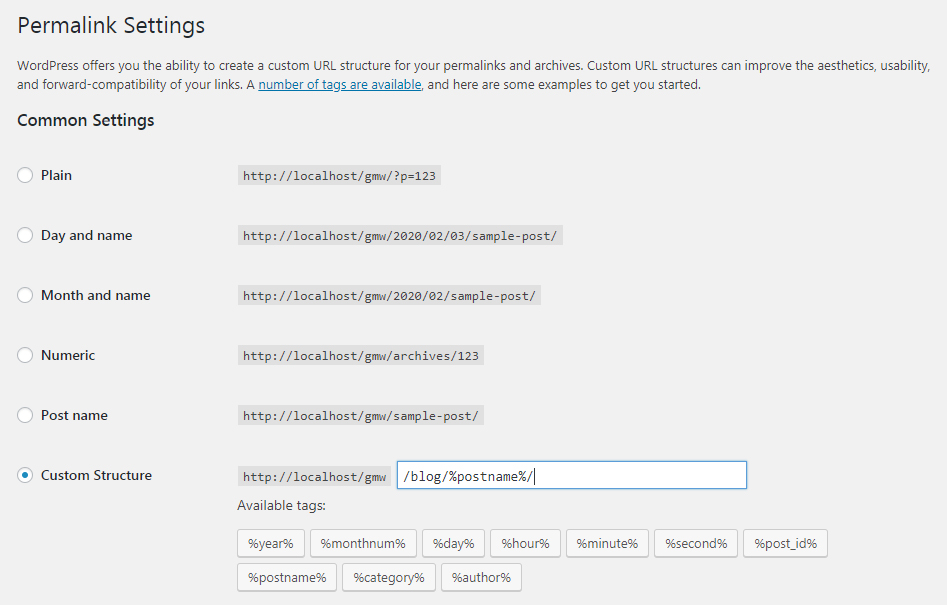
8. Optional: Point the custom domain to your new site
If you have been using a custom domain name on your WordPress site, you should point that domain to your new WordPress site. If you do not do this, everyone who goes to your custom domain (which is something like www.yoursite.com) will still be taken to your old Squarespace blog, and not the WordPress one.
The chances are that you have registered your custom domain through Squarespace. If that’s the case, you should follow a few simple steps to point your custom domain to your new WordPress website.
If you have a domain name registered through a third-party registrar, you will have to log in to that registrar to make the changes.
9. Customize your new WordPress site
After completing all the steps, you will have your Squarespace site successfully transferred to a self-hosted WordPress site.
But that does not make it an end. WordPress is beginner-friendly, but it does have a learning curve you will have to acknowledge.
As I told you at the start of the article, it is not possible to transfer the design of your Squarespace site to the WordPress one. So, a good start is reading about how to choose a perfect theme and find amazing plugins that will enhance your website. WordPress counts more than 50,000 of them, so take it easy. While it may be easy to create a WordPress site, tailoring one to your needs is a constant job that takes time.
FAQs
It depends on how long you have been without the subscription. Squarespace will keep your website & content only for a short period so that you can renew your subscription and continue using the service. If it has been only a few days or weeks after the subscription has been expired, you can still renew the subscription to get your site back. Then, you can follow this guide to transfer the content.
Unfortunately, after a specific period of time, Squarespace will delete your content. In this case, renewing the subscription will not help. If you are not sure, contact Squarespace support before renewing.It depends on how long you have been without the subscription. Squarespace will keep your website & content only for a short period so that you can renew your subscription and continue using the service. If it has been only a few days or weeks after the subscription has been expired, you can still renew the subscription to get your site back. Then, you can follow this guide to transfer the content.
Unfortunately, after a specific period of time, Squarespace will delete your content. In this case, renewing the subscription will not help. If you are not sure, contact Squarespace support before renewing.
Yes, once you have completed the transfer, you can delete your Squarespace website. But I strongly suggest not to that before you have tested everything on your new WordPress site.
For example, if you forget to update the images, it will not be possible to update them as quickly as described in this article. Only once you are one hundred percent sure you have successfully moved Squarespace to WordPress, you can delete your Squarespace account by sending a request via [email protected], once you have completed the transfer, you can delete your Squarespace website. But I strongly suggest not to that before you have tested everything on your new WordPress site.
For example, if you forget to update the images, it will not be possible to update them as quickly as described in this article. Only once you are one hundred percent sure you have successfully moved Squarespace to WordPress, you can delete your Squarespace account by sending a request via [email protected].
If WordPress doesn’t show you the option to assign authors directly during the import process, that means that you didn’t have any blog posts on Squarespace. That usually happens for users who have used Squarespace for their business or one-page websites with no blogroll activated.
If you did, however, have a blog, make sure that you have selected the correct blog page during the export.
Unfortunately, that’s not possible. Squarespace does not allow you to export style & CSS. But while you can’t copy the style of your blog automatically, the good thing is that Squarespace resembles WordPress.
That means that you can find similar WordPress themes and recreate the layout that you had on Squarespace.
If you had more than one blog page on Squarespace, you could still import them all into your new site. The only difference is that all of the posts will this time be grouped and not displayed on separate pages as you had on Squarespace.
So, simply repeat the process and export your other blog page and import the new file to your WordPress site by following the same procedure.
While it is not possible just to select articles during the export/import process, WordPress allows you to delete any content that you do not want on your site. So, in case you only want your articles to be transferred, you can go ahead and delete everything else after the import has been completed.
Conclusion
In my opinion, Squarespace is an excellent platform that allows anyone to start blogging quickly. And even though everything is quite straightforward, at one point, you will realize that Squarespace comes with some limitations.
So, when you decide it’s time to move your blog to a new level, you will want to have it transferred to WordPress. I hope this article helped you to move everything successfully and that you can focus on choosing new WordPress themes, plugins, and enjoy your old blog the new way.

Thank you, I’m planning to migrate to WordPress and this really helps me a lot as a guide.
We’re happy to hear this Charlotte. Good luck with your transfer!